Ведение проекта: товары.
Добавление товара в проект.
Откуда мы можем добавить этот товар? В системе есть несколько источников:
- это коллекции поставщиков, которая расположена на вкладке Каталог, поставщики которые сотрудничают с Аспиот;
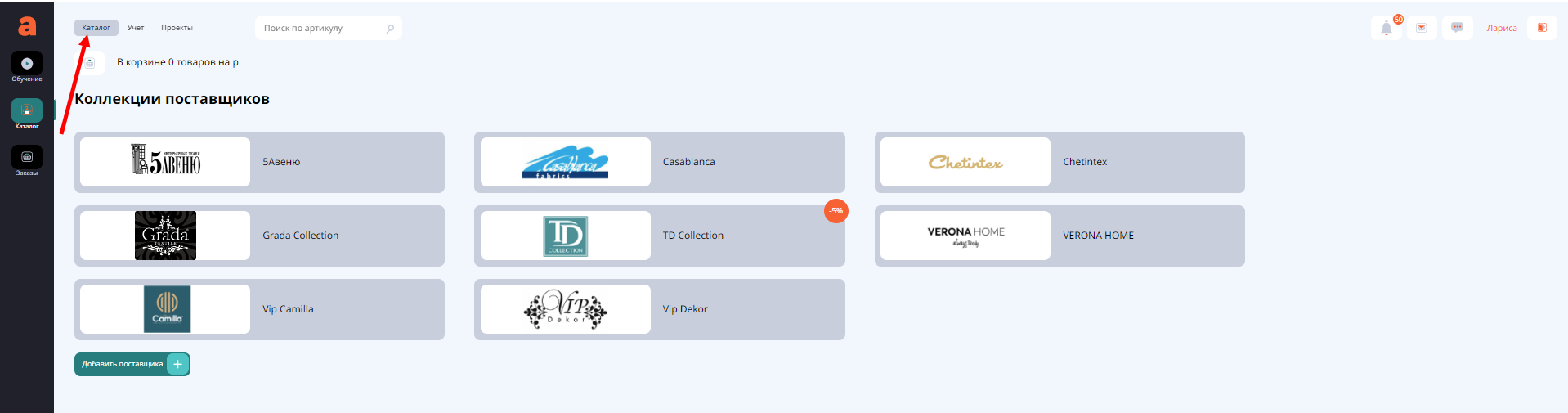
- это прайсы поставщиков, которые находятся на странице Импорт прайсов поставщиков в справочнике товаров;
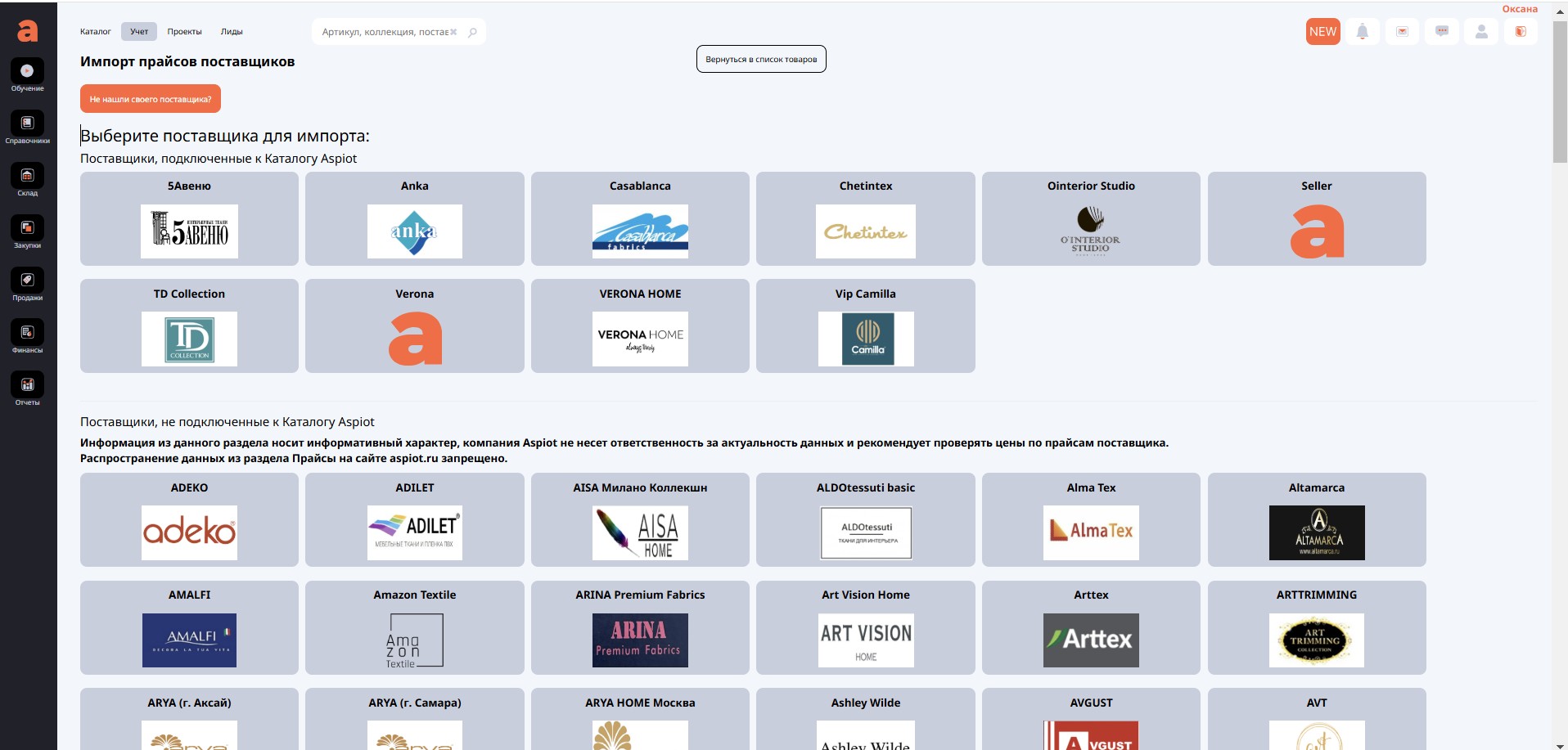
- и сам справочник товаров, который вы предварительно заполнили.
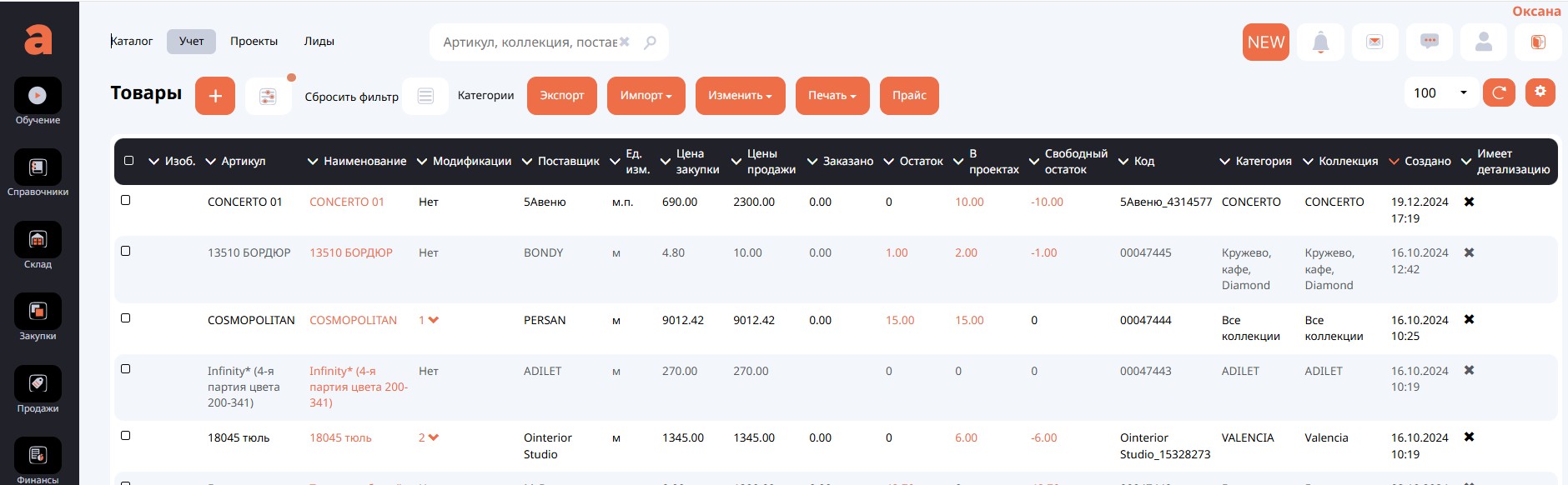
Посмотрите пожалуйста дополнительное видео - настройки учета о том, как настроить добавление товара в проект https://youtu.be/RMfVKsBockM .
Если Вы не из России, и при любой настройке добавления товара Вы не видите каталог и прайсы, значит пока для Вас эта опция не доступна.
При нажатии на кнопку Плюс появится поисковая строка, в которую вы вносите наименование или артикул товара, либо наименование поставщика (зависит от настроек учета). Программа будет искать во всех источниках наименование или артикул, в которые входят набранные Вами символы.
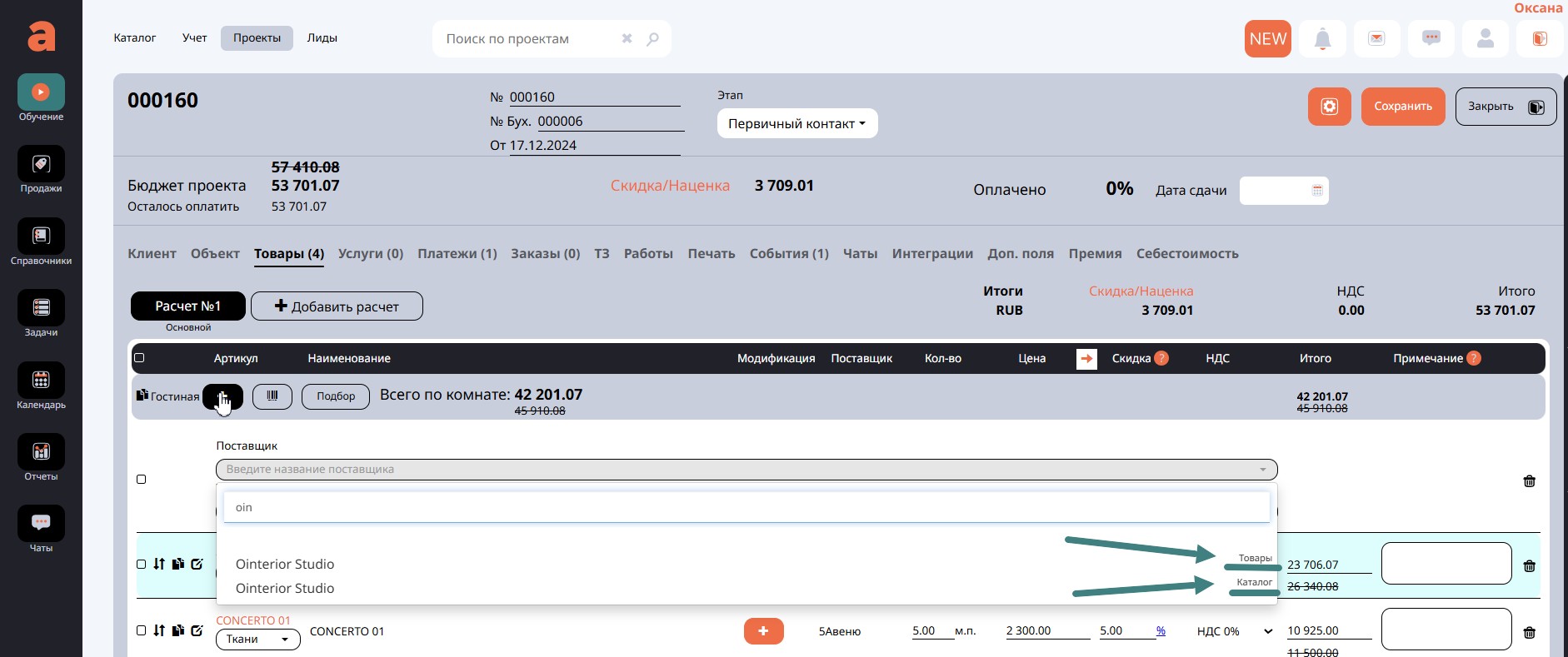
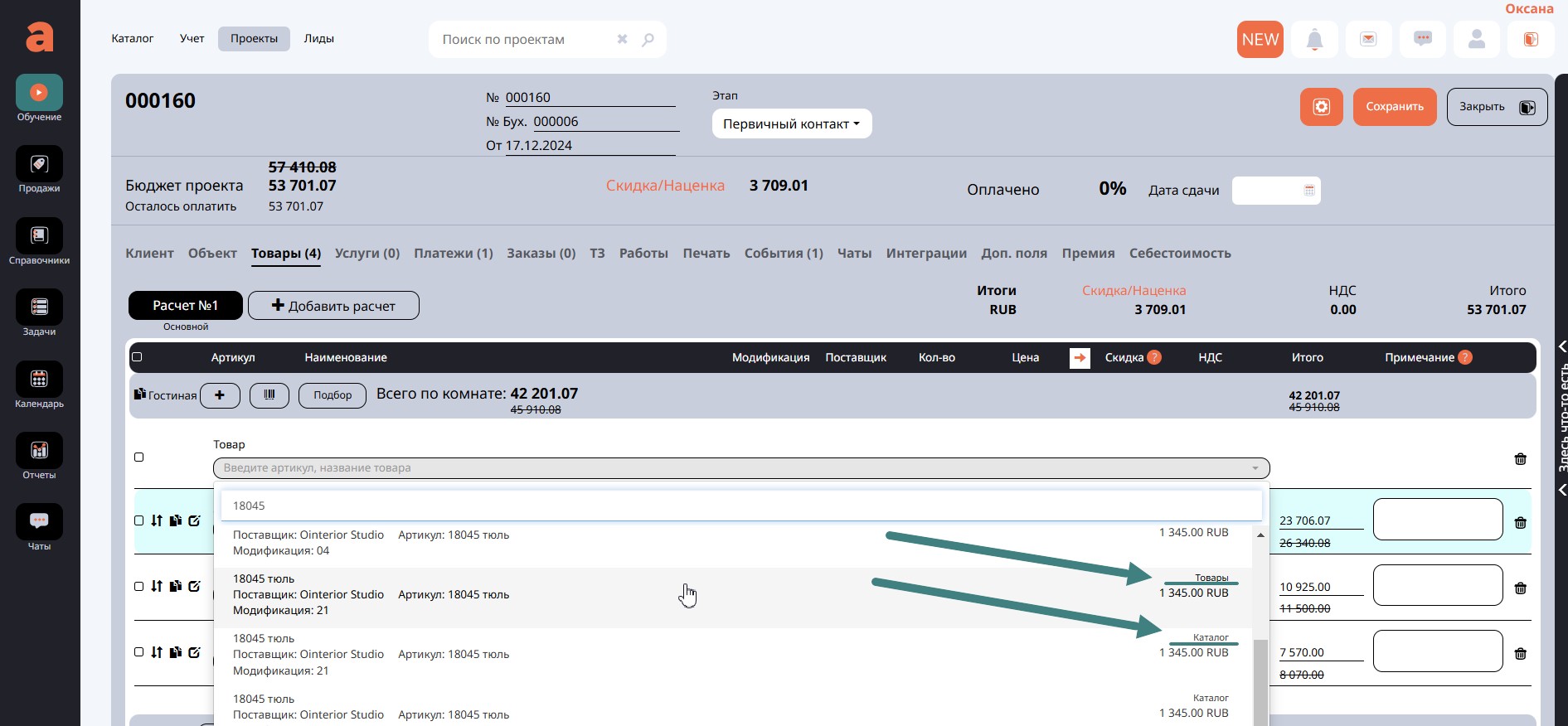
Слева вы увидите артикул, наименование товара, наименование поставщика, и если есть модификации - модификации. С правой стороны вы увидите источник, где программа нашла данный товар и его закупочную стоимость. Если вы нашли необходимый товар, вы добавляйте его в проект. При сохранении товара из прайсов или каталога, этот товар добавится и в ваш справочник товаров.
Если вы знаете штрих-код товара, вы можете добавить его в проект по кнопке Штрих-код.
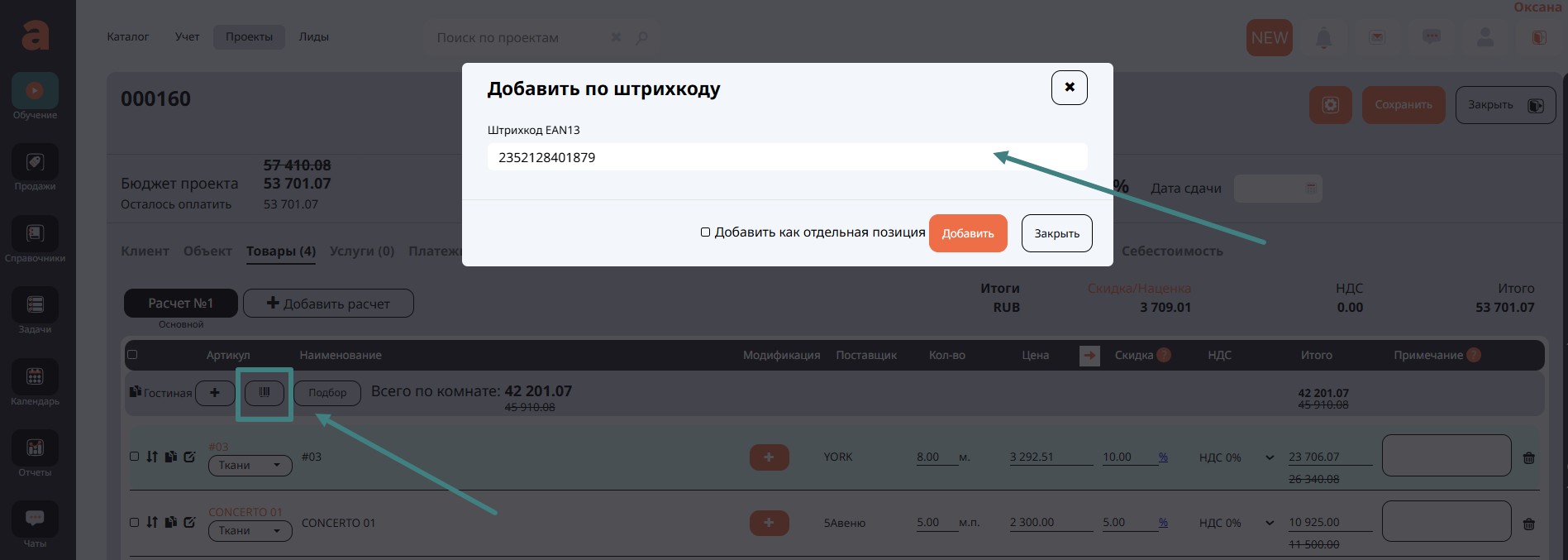
Вы можете добавить товар в проект по кнопке Подбор, откроется окно справочника товаров. В поисковой строке Вы должны набрать артикул или наименование товара. Если вы хотите организовать поиск по артикулу поставщика, то вы устанавливаете галочку в настройке Артикул поставщика, и указываете наименование поставщика.
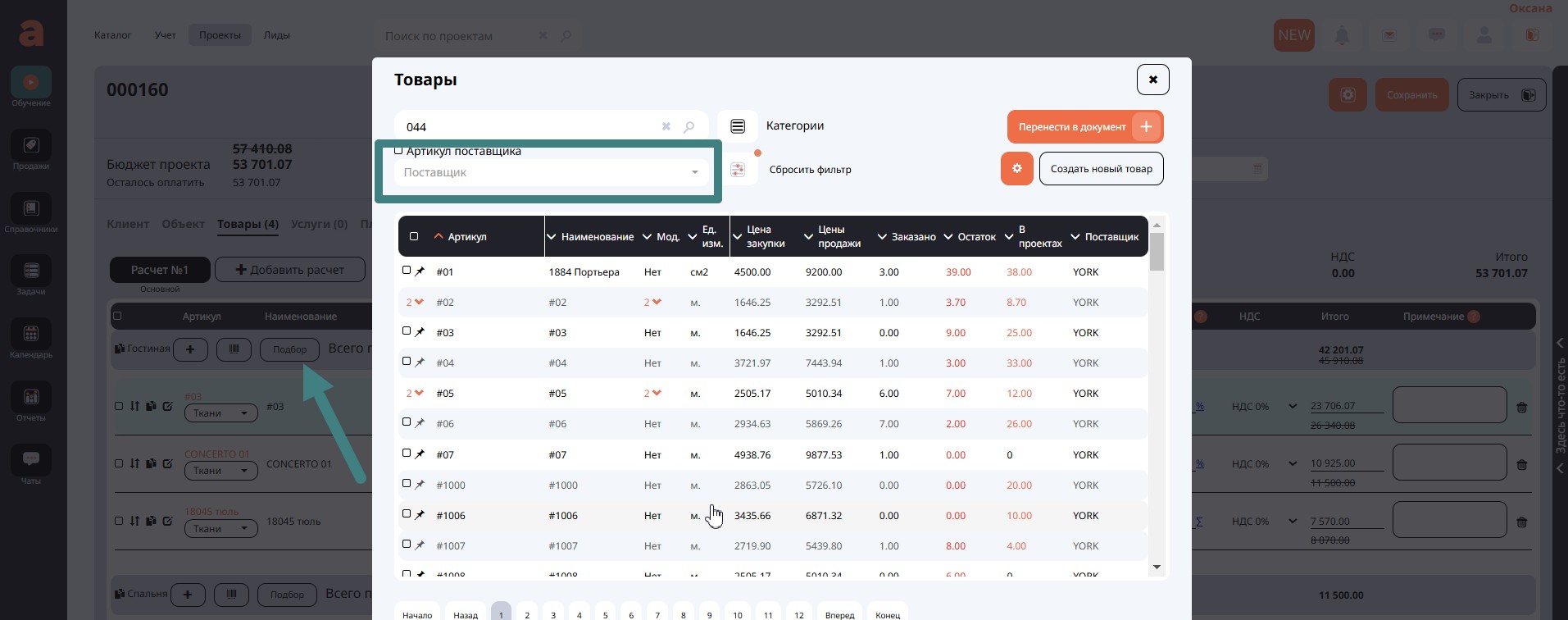
Поиск в справочнике можно организовать, указав категорию товара. Категория это как правило это наименование поставщика, если вы добавляли товары из прайса поставщиков или коллекции. Если вы добавлялись товар самостоятельно, и заносили в карточку товара информацию вручную, то в категории может быть другие значения.
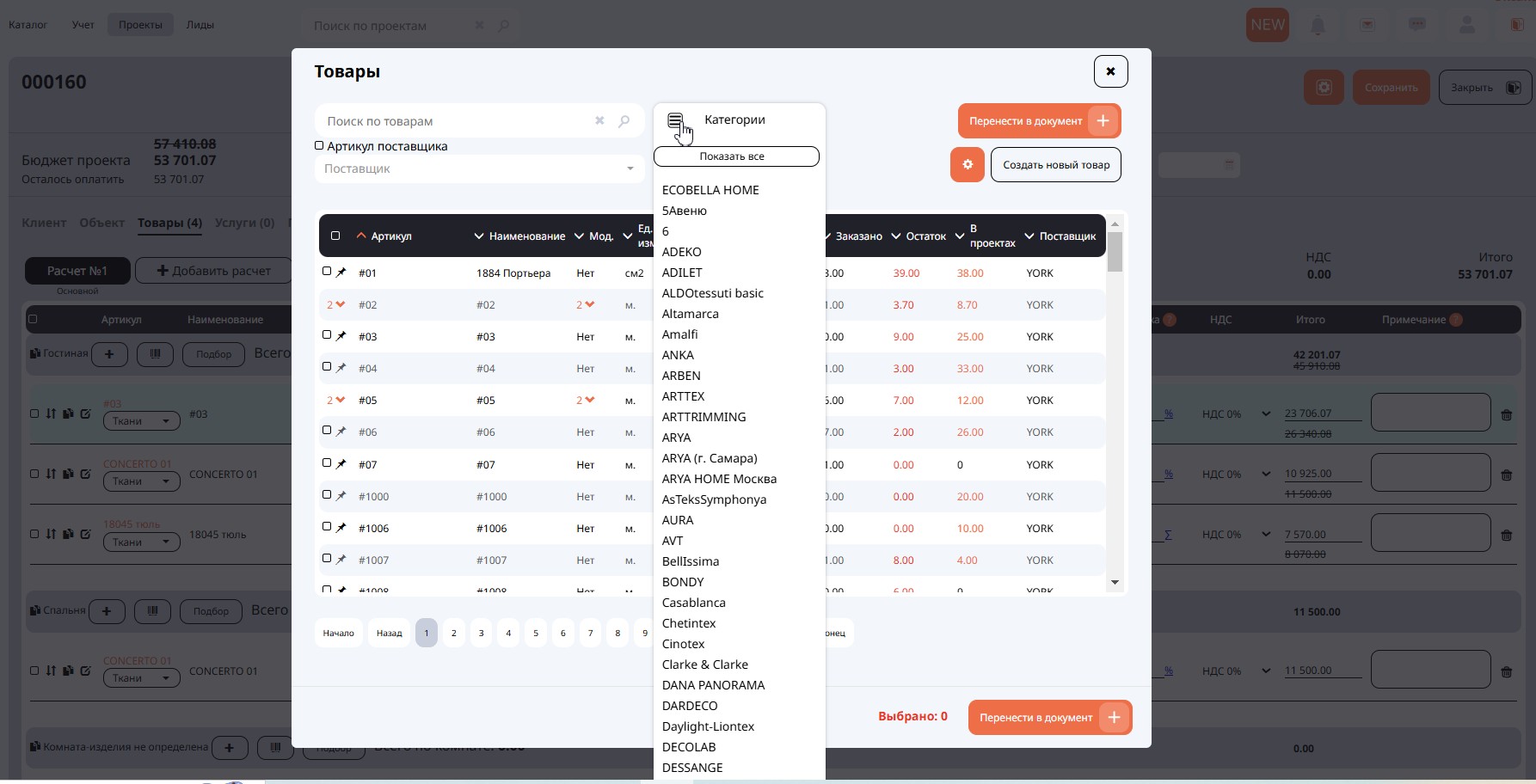
Вы можете организовать поиск по более детальному фильтру, указать здесь несколько параметров, например, наименования, категория, страна, модификация и так далее.
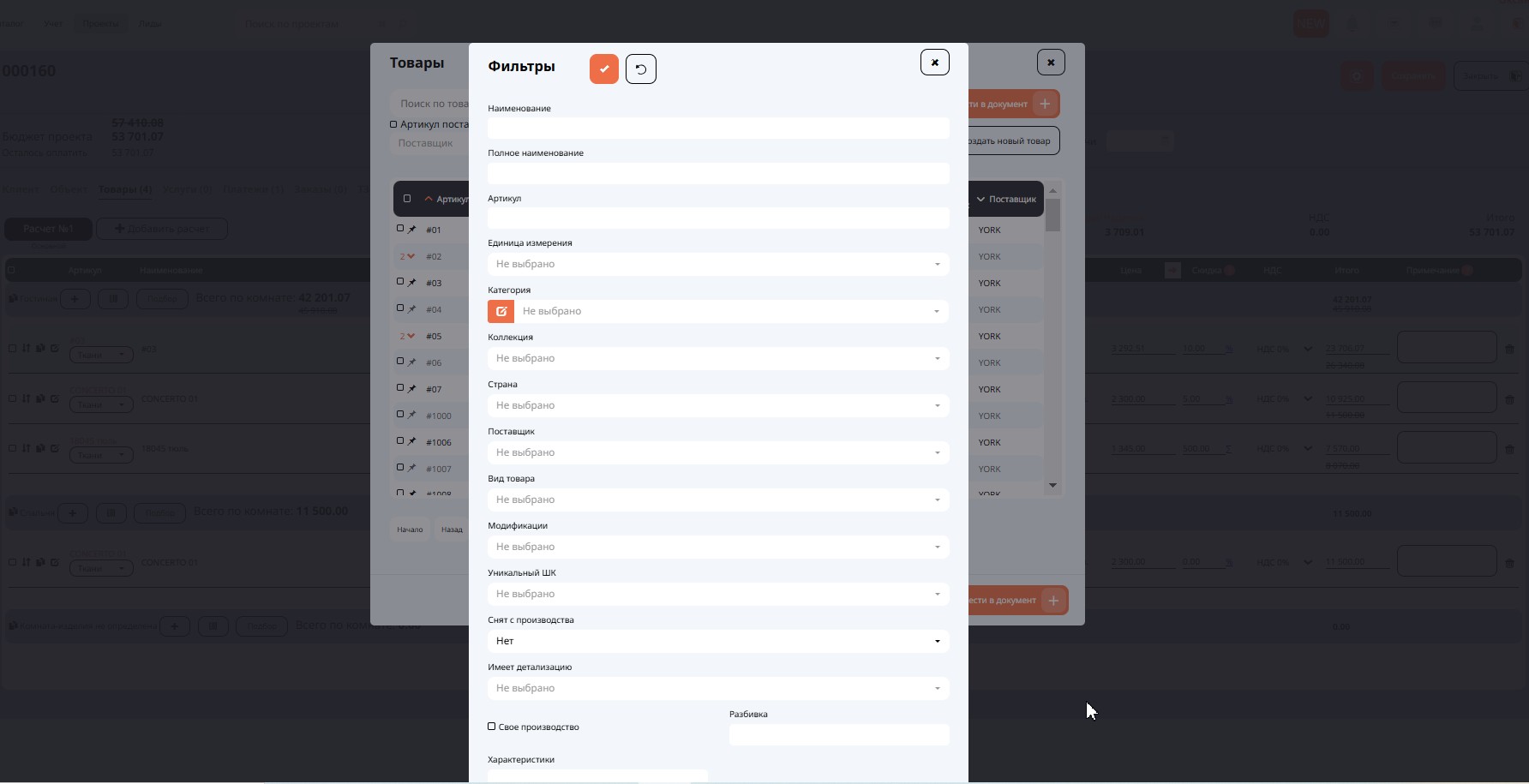
Если на значке фильтр увидите красный кружочек, значит фильтр установлен и действует. Чтобы снять действие фильтра, нужно нажать на кнопку Сбросить фильтр.
Если в справочнике нет необходимого товара, вы можете создать этот товар по кнопке Создать новый товар. Как заполняется карточка товара, рассказывается в видео о справочнике товары https://www.youtube.com/watch?v=ewrA67lrAL4
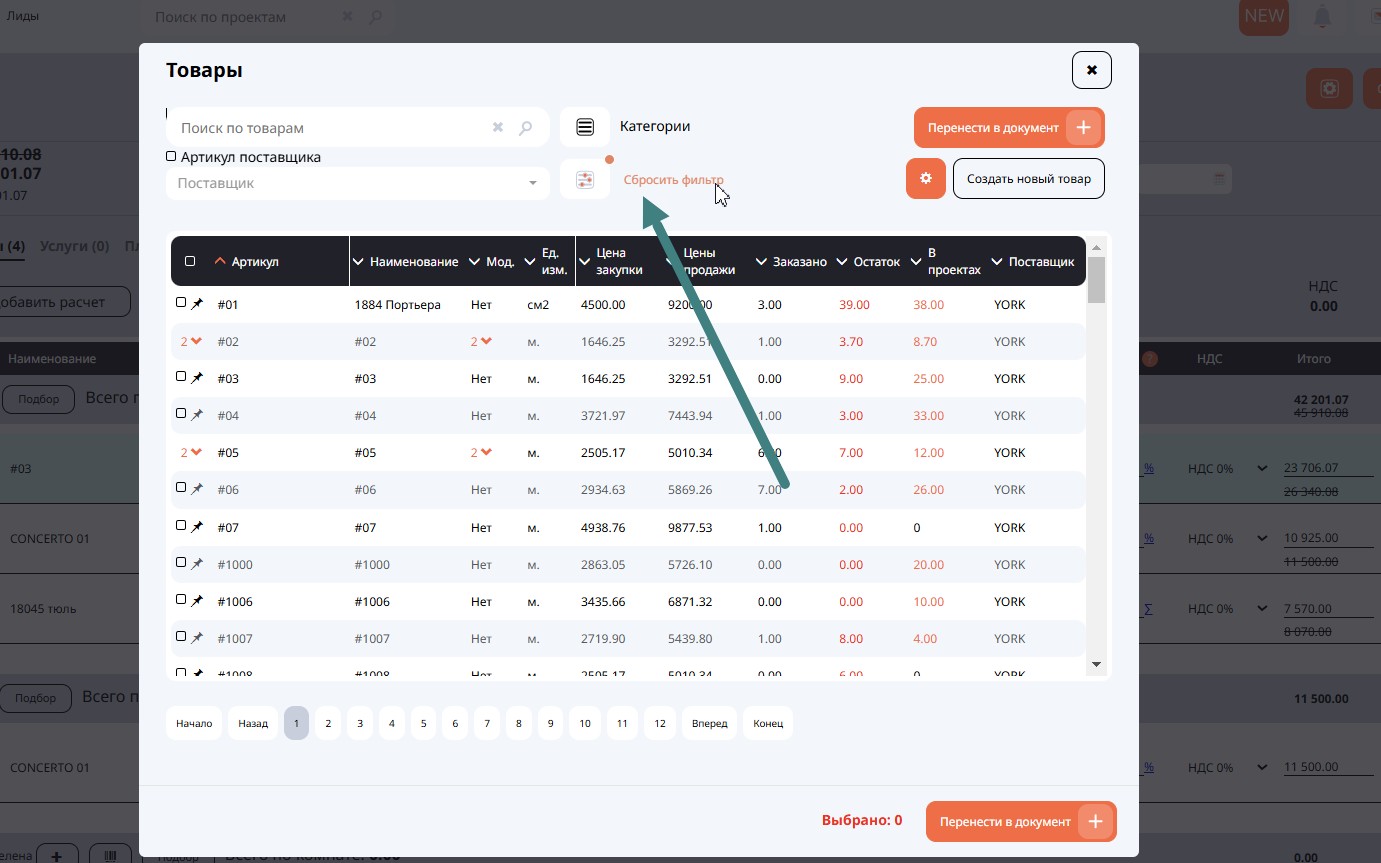
Для добавленных в проект товаров поставьте необходимое количество
А теперь свяжем добавленный товар с комнатами, которые были определены на вкладке Объект. Выделяем галочкой товар и нажимаем на кнопку Связать с комнатой.
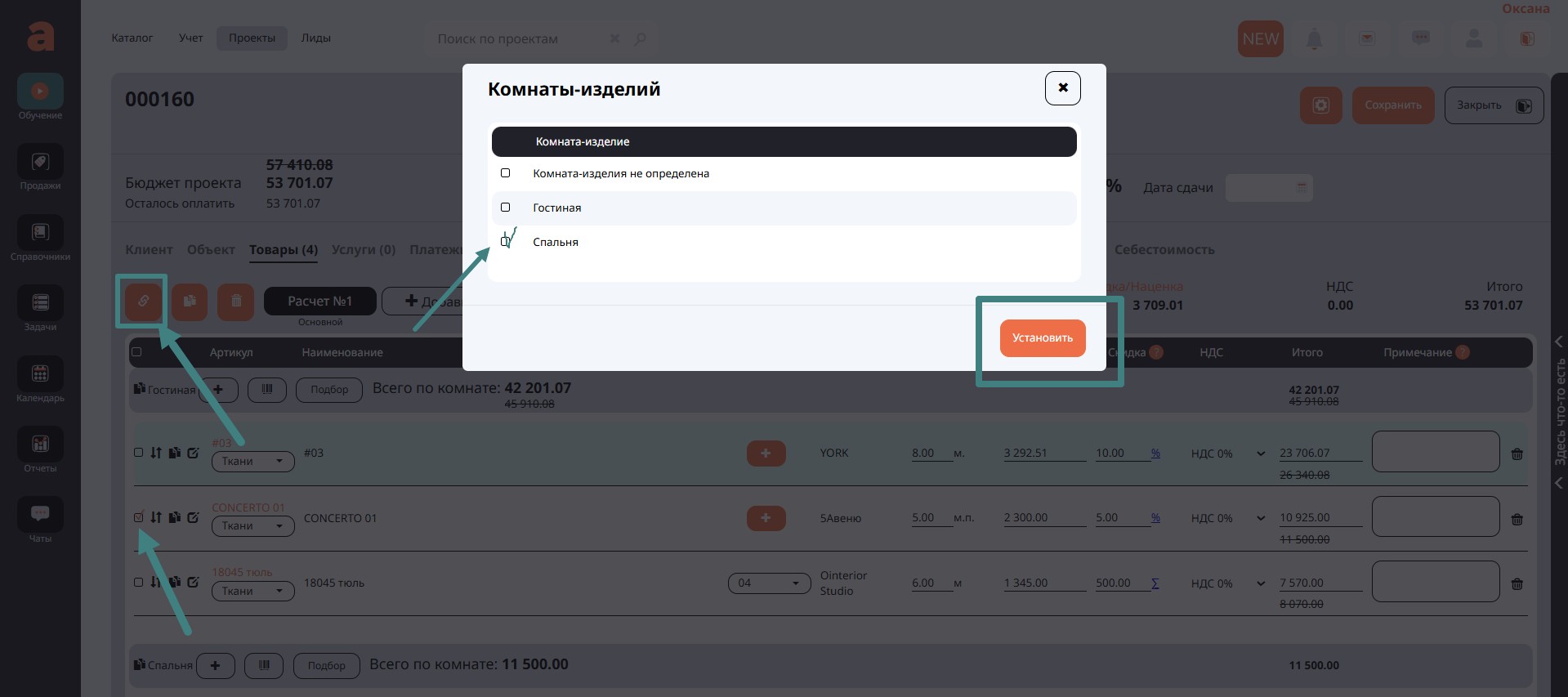
Отметив товар галочками, мы также можем удалить весь выбранный товар. Удалить товар можно по одному, нажав на значок корзины с правой стороны от товара.
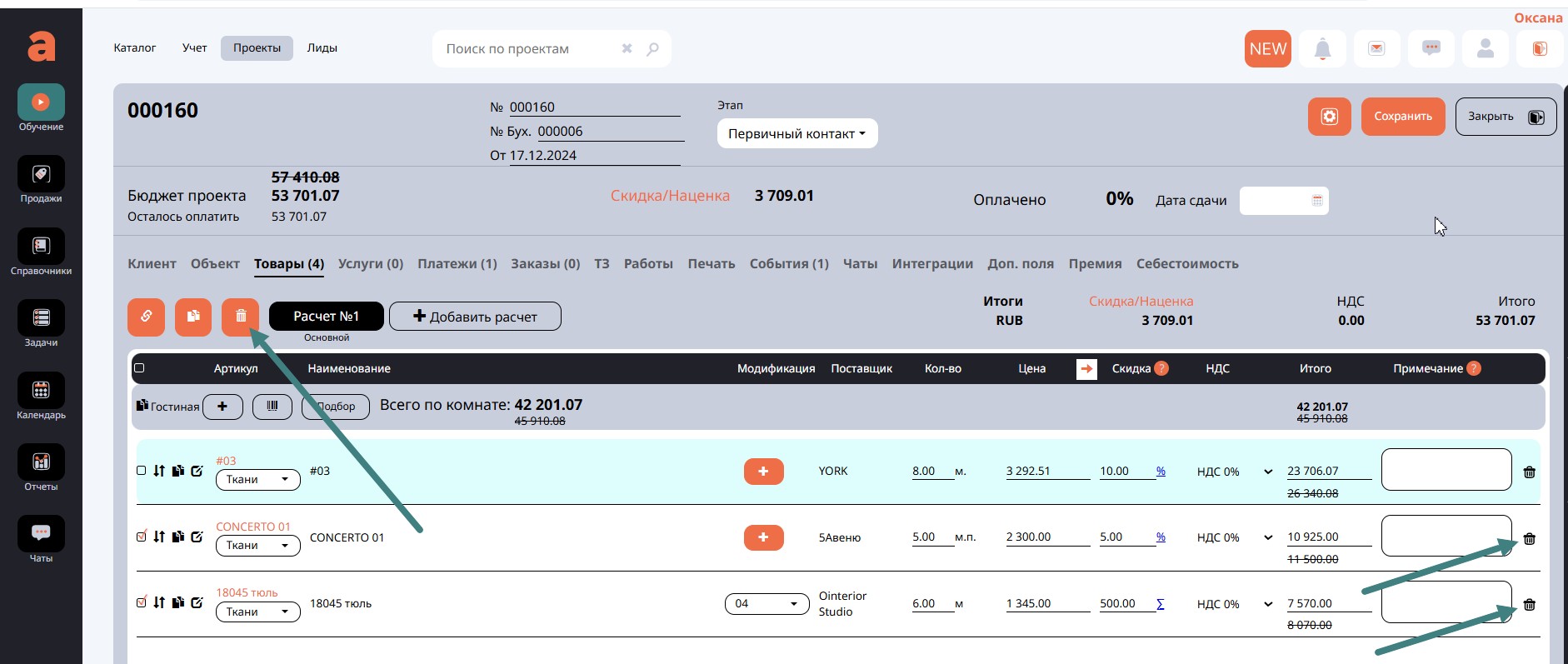
После того, как мы привязали весь товар к комнатам, на экране товар распределится по этим комнатам, и мы увидим для каждой комнаты свою сумму.
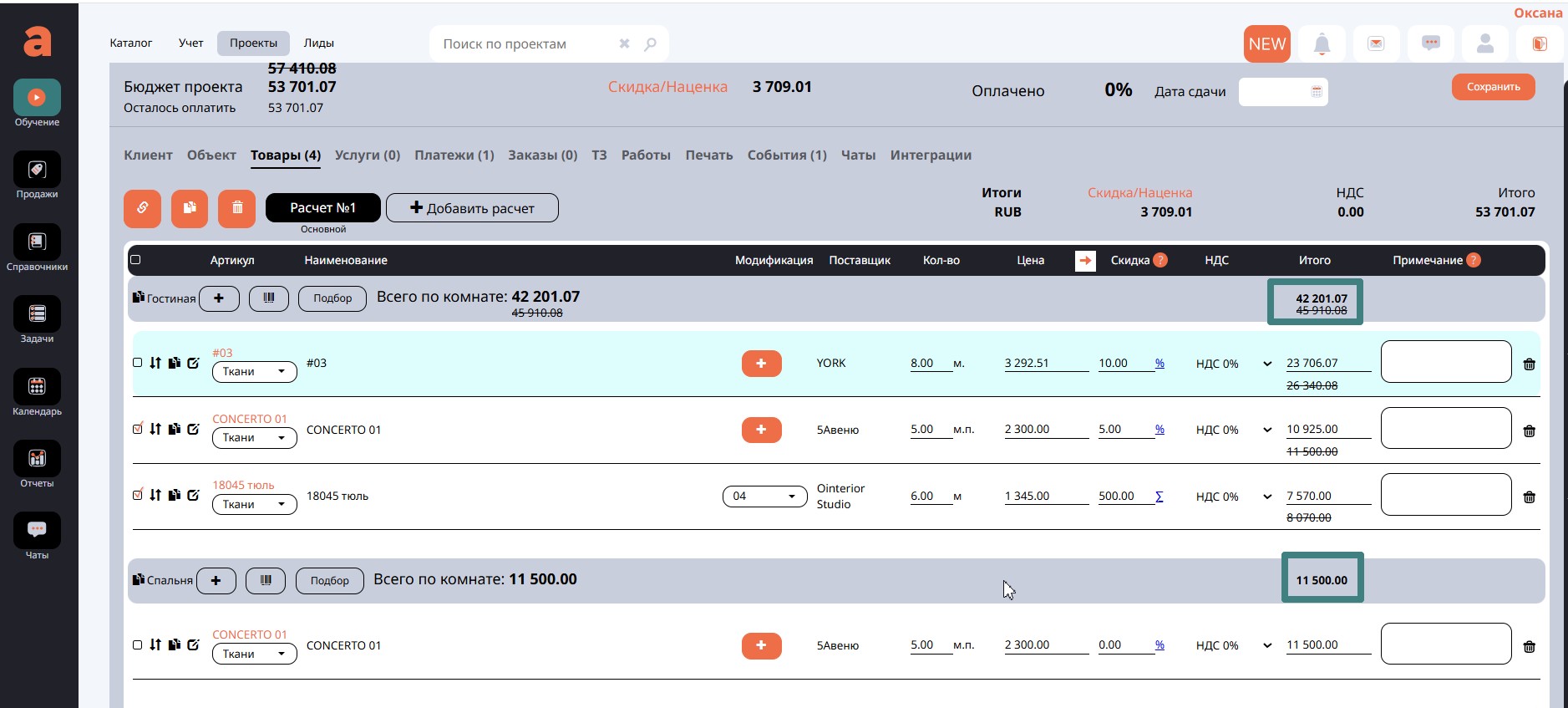
Для каждого товара можно установить отдельные скидку в процентах или в той валюте, которая является основной для вашего профиля. Сумма скидок отразится в шапке профиля или над окном с товарами.
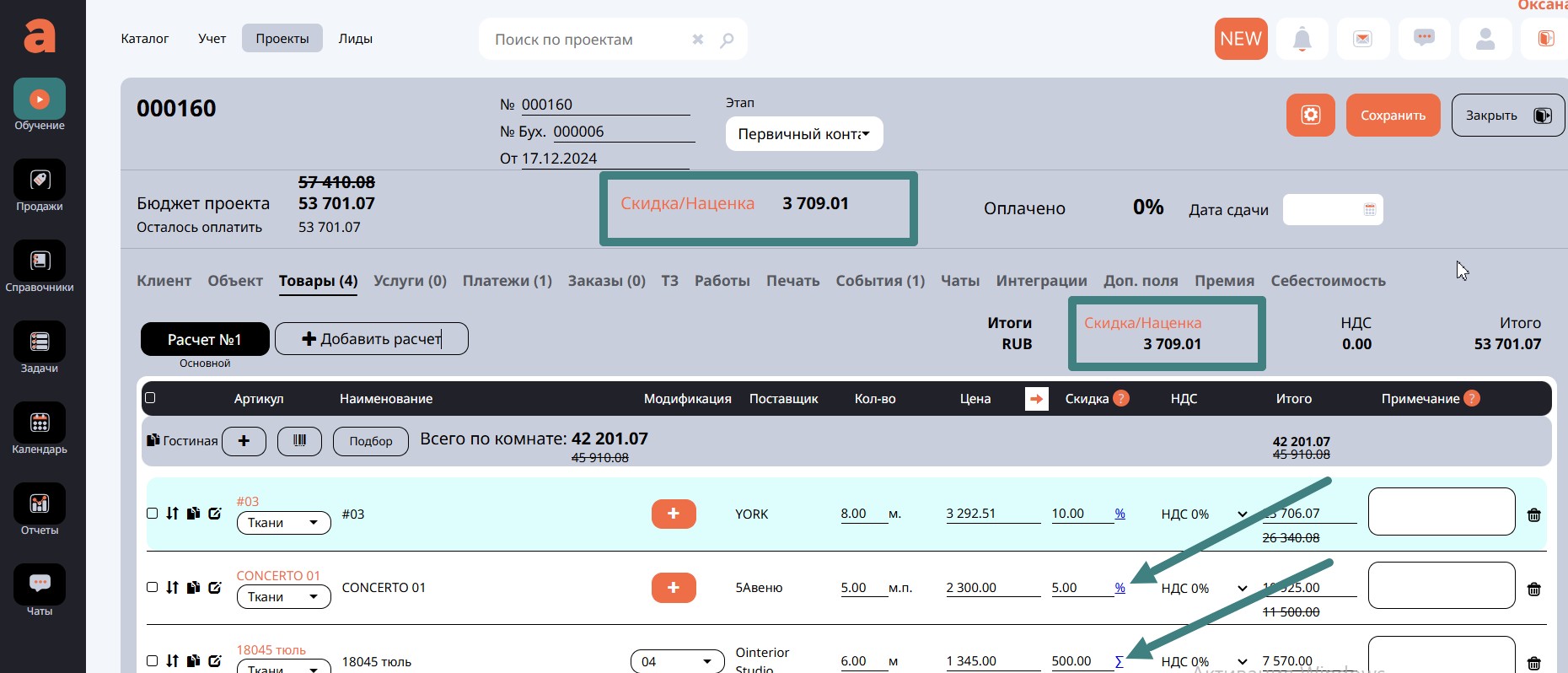
Но вы можете установить в шапке профиля или над окном с товарами общую для всех товаров скидку.
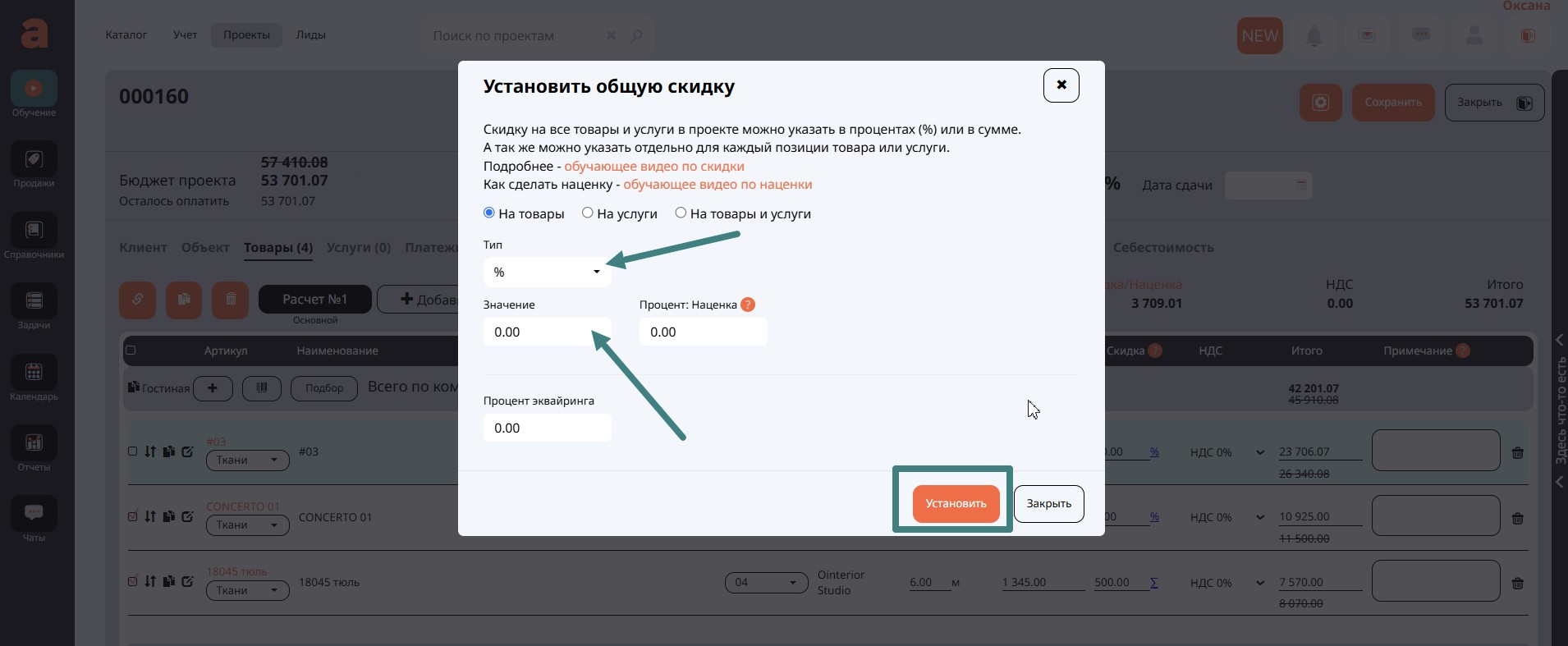
Чтобы не добавлять несколько раз один и тот же товар, для разных комнат, например, можно сделать копию уже добавленного товара и потом привязать его к другой комнате.
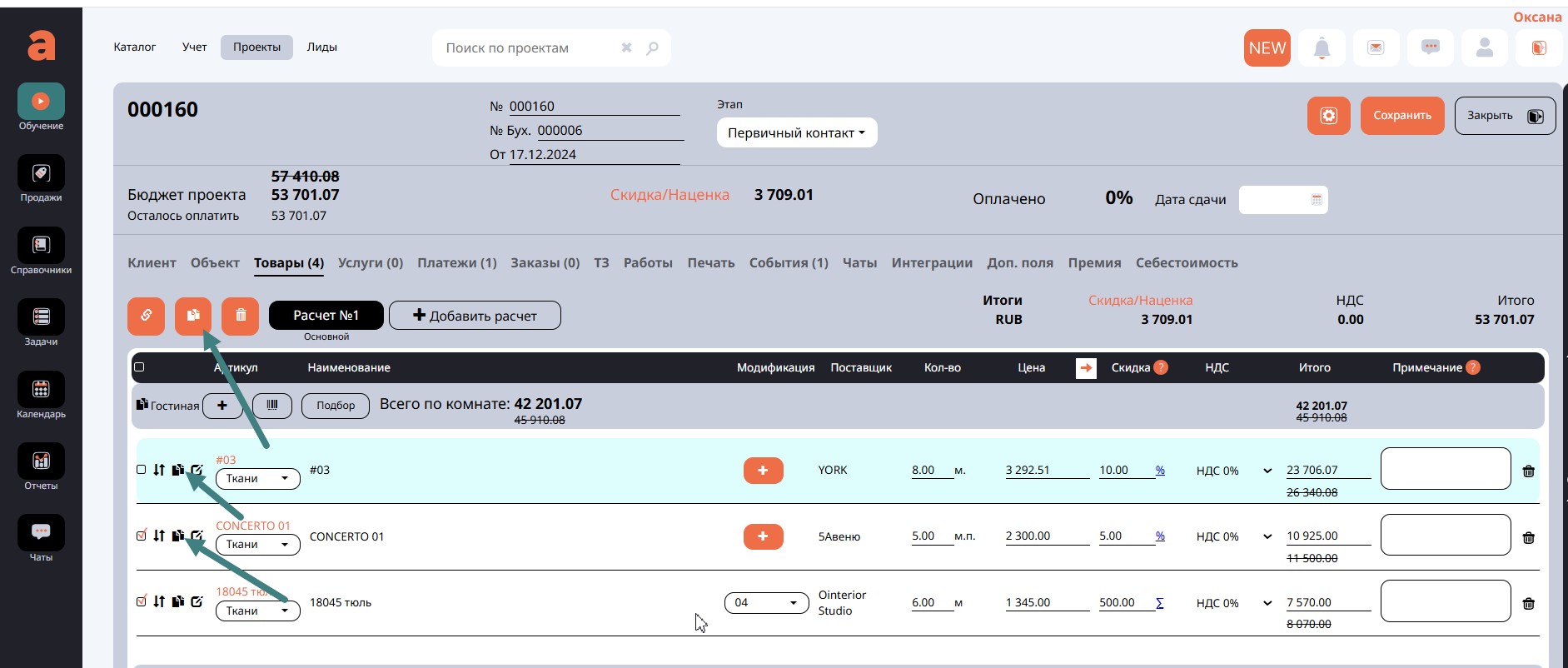
С помощью кнопки Сортировка можно менять местами товары в списке комнат. Для перемещения зажмите левую клавишу мыши на кнопке и перетащите товар в нужное место.
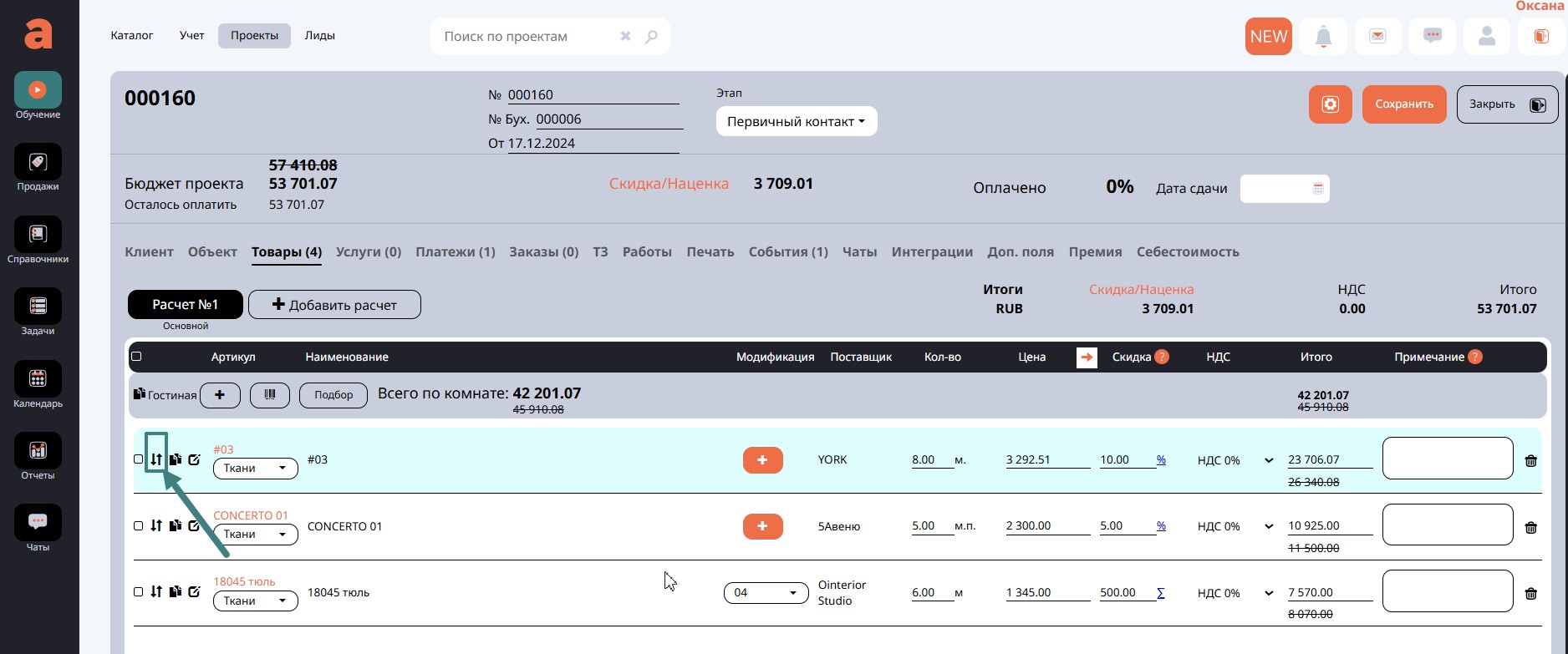
Ведение проекта: товары.

