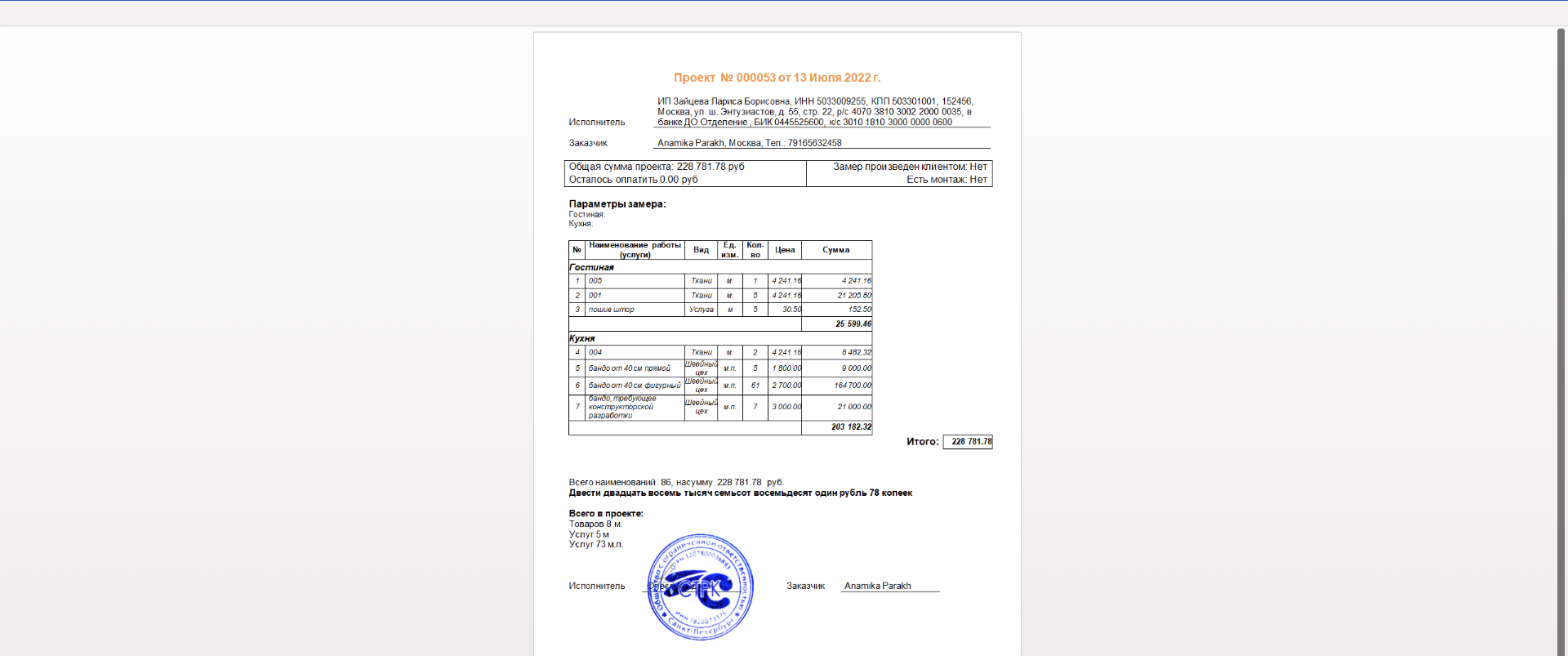Для работы с клиентами вам нужны печатные формы, такие как: КП, Договор, Счет на оплату и прочие.
Aspiot умеет их генерировать автоматически, в системе есть заранее добавленные шаблоны, мы их называем системными шаблонами. Так же Aspiot дает возможность загружать свои собственные шаблоны в систему к проекту и документам.
и тут есть 2 варианта:
1. Самостоятельно разобраться
2. Прислать ваши шаблоны в формате WORD, и мы для вас их подготовим для загрузки (бесплатно). Для этого в системе создайте с обращение с выбранным разделом "Шаблоны документов", нажмите сюда
Как создать свой шаблон документа.
Видео на 22 минуты
Для тех кто хочет самостоятельно этот вопрос изучить, вот текстовая инструкция:
Вы заходите в блок Свои шаблоны, кнопка Добавить свой шаблон. Нажав на кнопку, вы попадаете на страницу - Печатные шаблоны документов. Страница разделена на несколько областей. В левой части экрана видео-обучение Как создать свой шаблон.
Все шаблоны документов разделены по смыслу. Блок Документы - это ваши рабочие документы, начисление зарплаты, поступление товара и т.д. Блок Проекты содержит шаблоны документов - акт выполненных работ, КП, договор, которые предназначены для работы с клиентом. Блок Товары содержит шаблоны ценников и этикеток.
Блок с вашими шаблонами содержит кнопку Добавить свой шаблон и созданные вами шаблоны, если у вас уже есть свои шаблоны. Если нет, то блок будет содержать только кнопку.
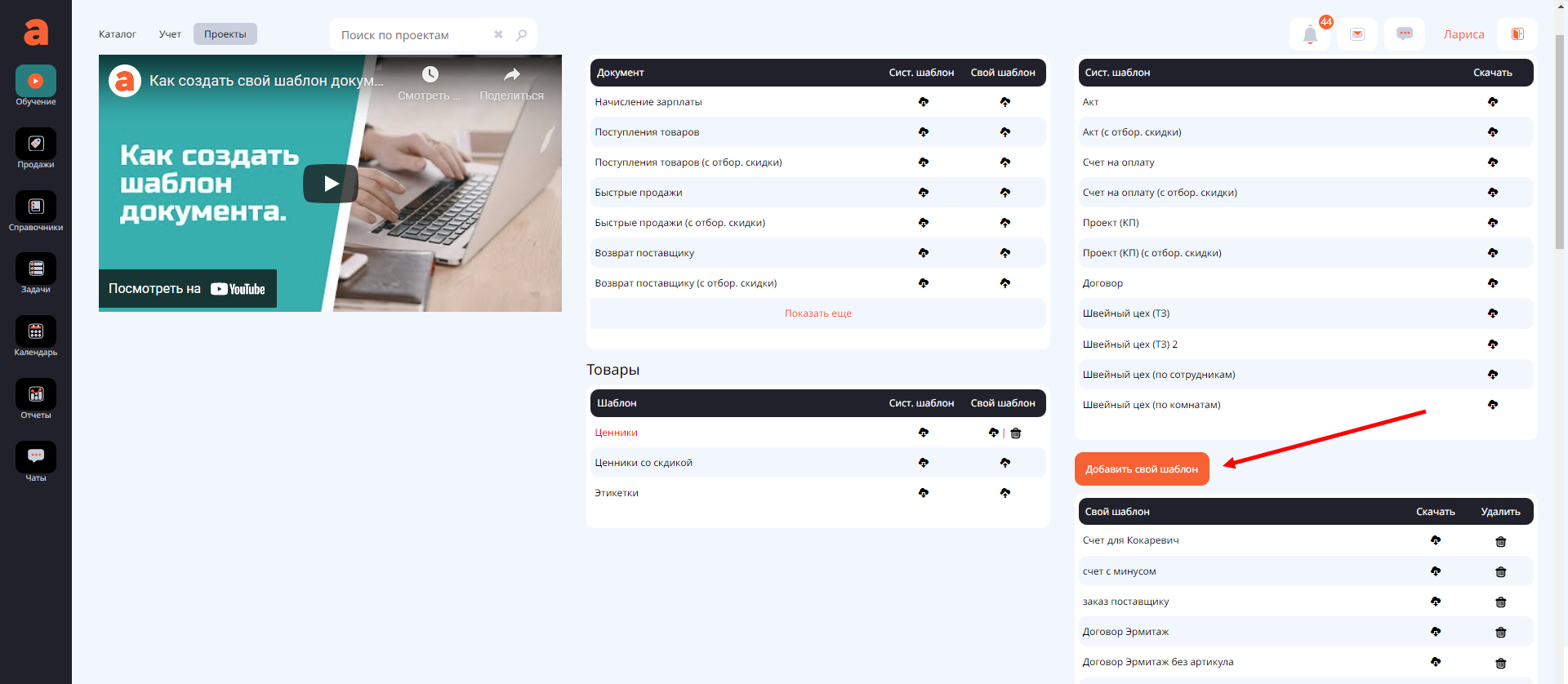
Принцип работы со всеми шаблонами в блоках практически одинаков, но есть некоторые различия. Например, в блоках Документы и Товары вы можете использовать как системный шаблон, так и свой шаблон. При печати программа вам предложит оба варианта.
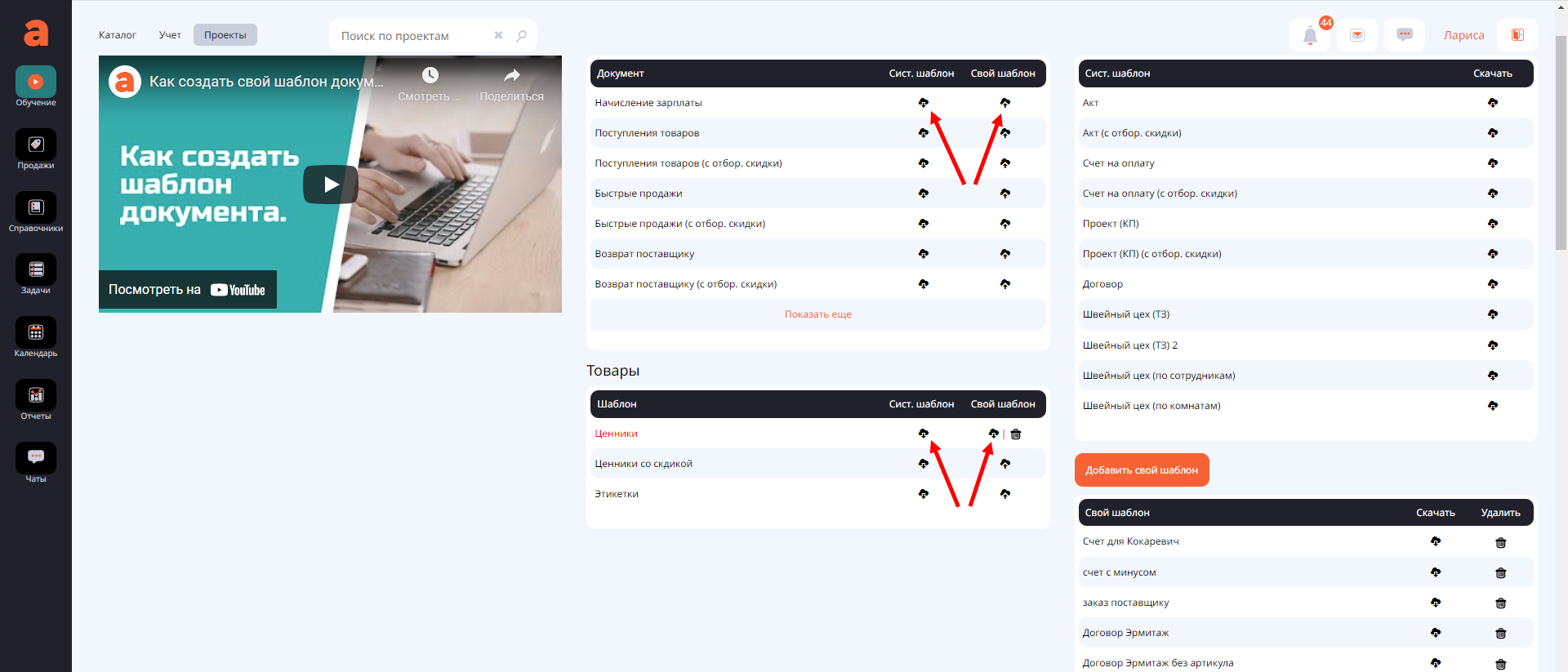
Если навести указатель мыши на пиктограмму в колонке Системные шаблоны, то появится подсказка Скачать в Docx, в колонке Свой шаблон - Загрузить файл.
Для создания своего шаблона мы рекомендуем сначала скачать системный шаблон, отредактировать его и потом загрузить.
В блоке Проекты можно использовать только системные шаблоны. Свои шаблоны вы не сможете сюда загрузить.
Рассмотрим системный шаблон и как его отредактировать на примере документа Поступление товара.
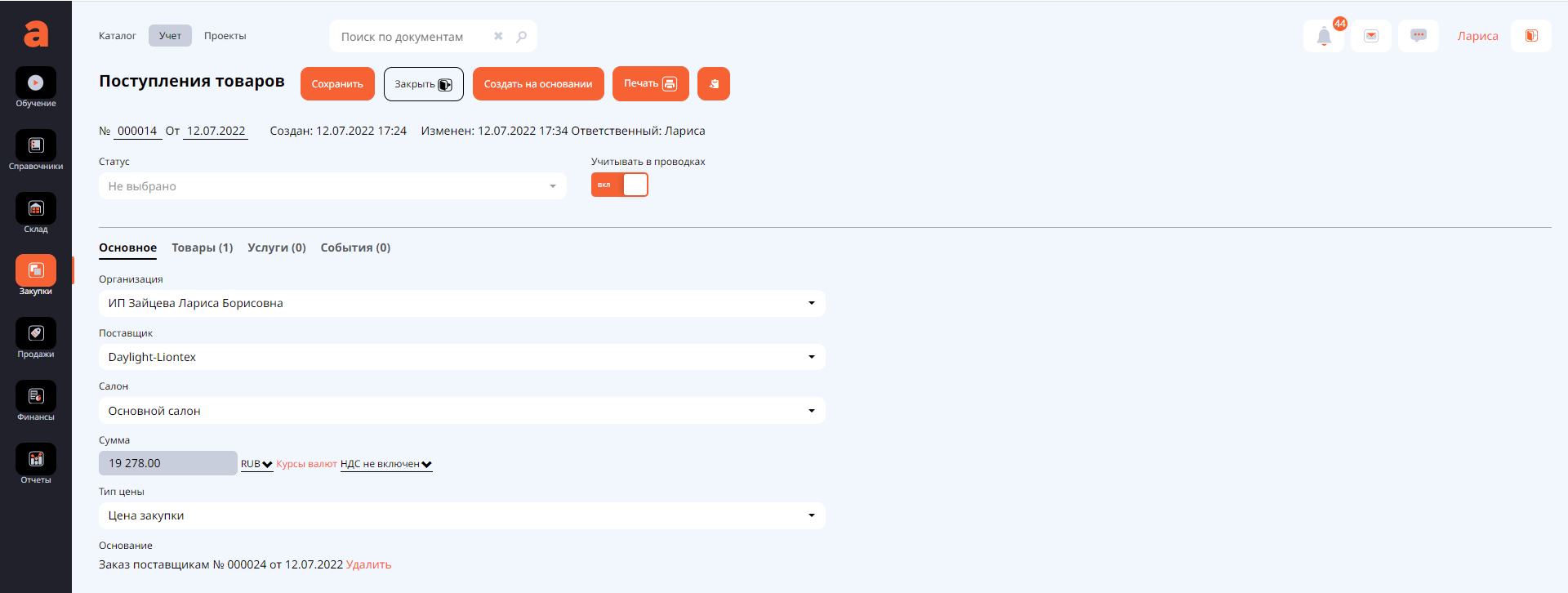
Мы видим, что со вкладки Основное в печатную форму документа необходимо перенести наименование нашей организации, поставщика, салон, сумму, цены, и с вкладки Товары - товары, количество, цену. Из шапки документа - название документа, номер документа, дата документа.
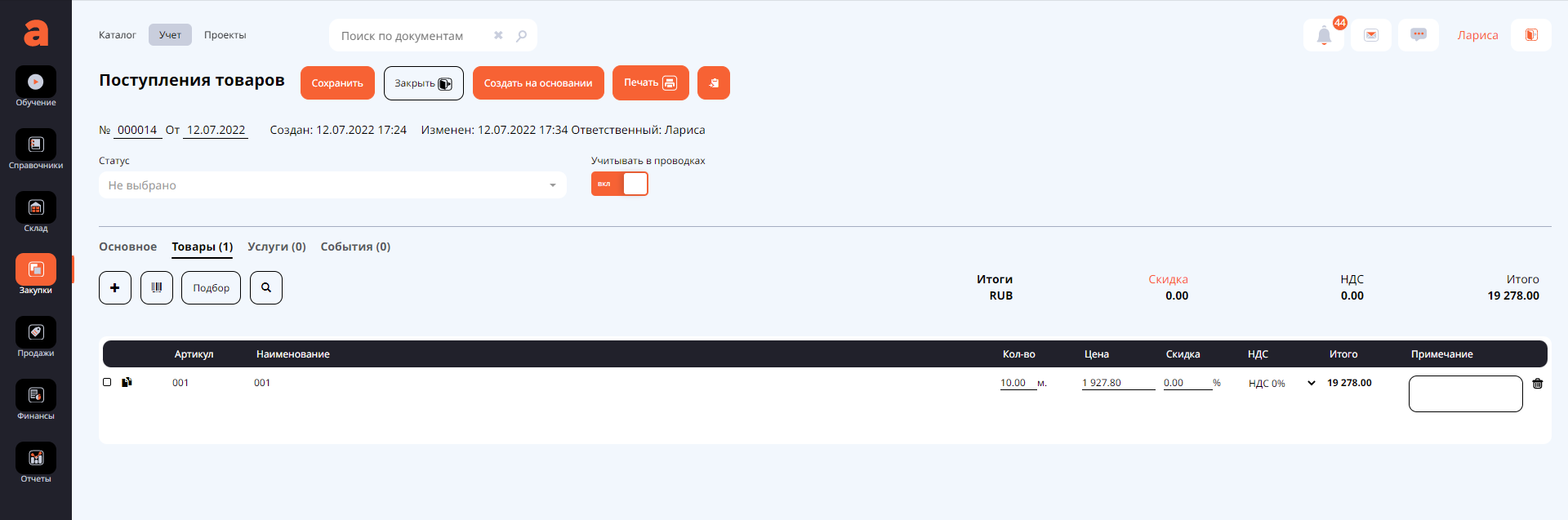
Каким образом переменные из документа перенесутся в печатную форму? Содержание печатной формы, расположение информации в ней относительно друг друга - все это зависит от того, как сформирован шаблон.
Скачаем и откроем шаблон. Мы видим в этом документе понятные нам слова, такие как название самого документа, поставщик, салон, заказчик, и некую комбинацию символов, которая начинается со знака $.
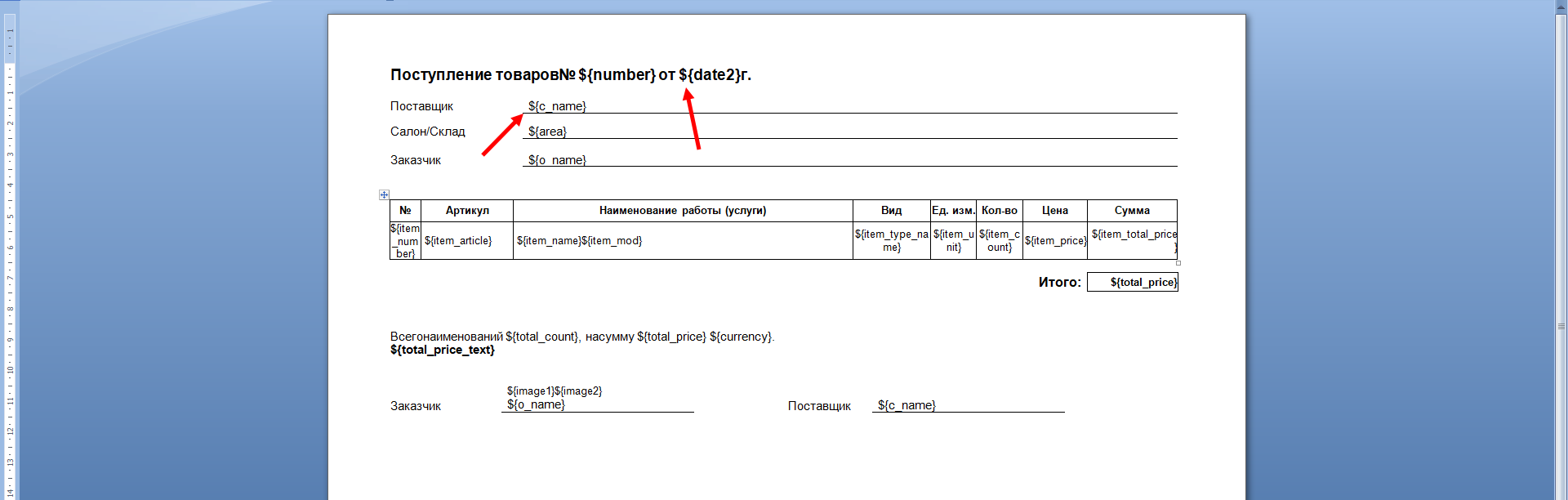
Это и есть переменная. Система Аспиот использует их для формирования печатной формы документа. Описание переменных мы можем найти в нижней части страницы с шаблонами, раздел называется Доступные переменные, которые вы можете использовать в шаблонах Word. Все переменные разбиты на блоки, которые относятся к тому или иному объекту программы.
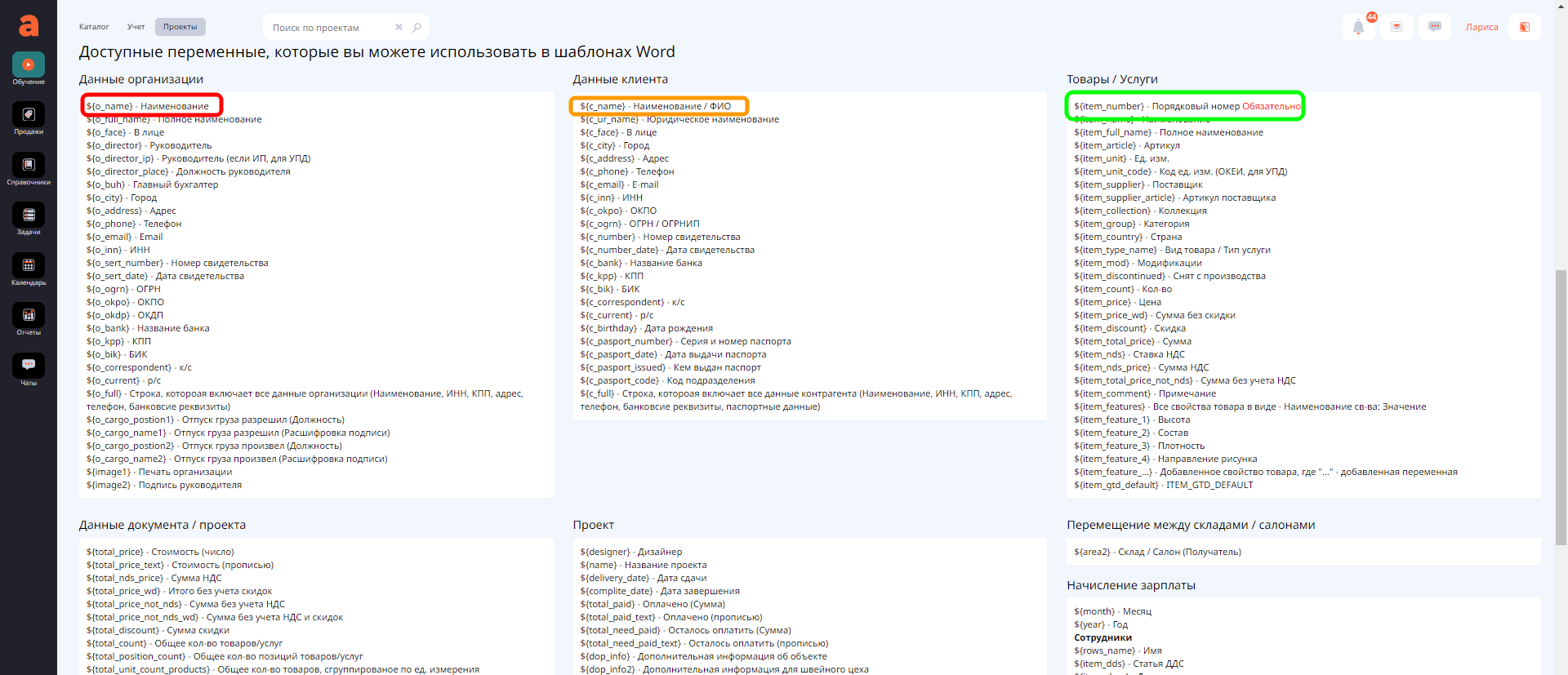
Рассмотрим конструкцию самой переменной. Переменные начинаются со знака $. Далее идут фигурные скобки { }, внутри которых помещено условное наименование переменной на английском языке.
Запоминать наименование переменных не нужно, вы всегда можете с помощью контекстного поиска по описанию этой переменной найти ее. Следует отметить, что переменные, связанные, например, с вашей организацией, начинаются на «О». Все переменные клиента - на «С», переменные товаров и услуг - на «item».
Какую еще информацию, кроме указанной в документе, мы можем включить в шаблон? Это, так скажем, связанная информация. Если мы говорим о документе поступления, в нем, как мы видим, участвует поставщик. Все, что вы заполняли в его карточке, вы также можете добавить в шаблон - система это поймет. Это относится и к информации, которую вы заполняли в своем профиле на вкладке Юридические данные - ИНН, ОГРН, адрес и т.д.
В шаблоне после шапки документа мы видим некую таблицу. Нужно сказать, что весь документ построен на основе таблиц, просто некоторые границы видны, а некоторые границы скрыты. Я отредактирую шаблон таким образом, чтобы он соответствовал принятым в моей компании правилам. Я хочу заменить слово Заказчик на Салон, добавить пробелы в названии документов, добавлю строку под заголовком таблицы.
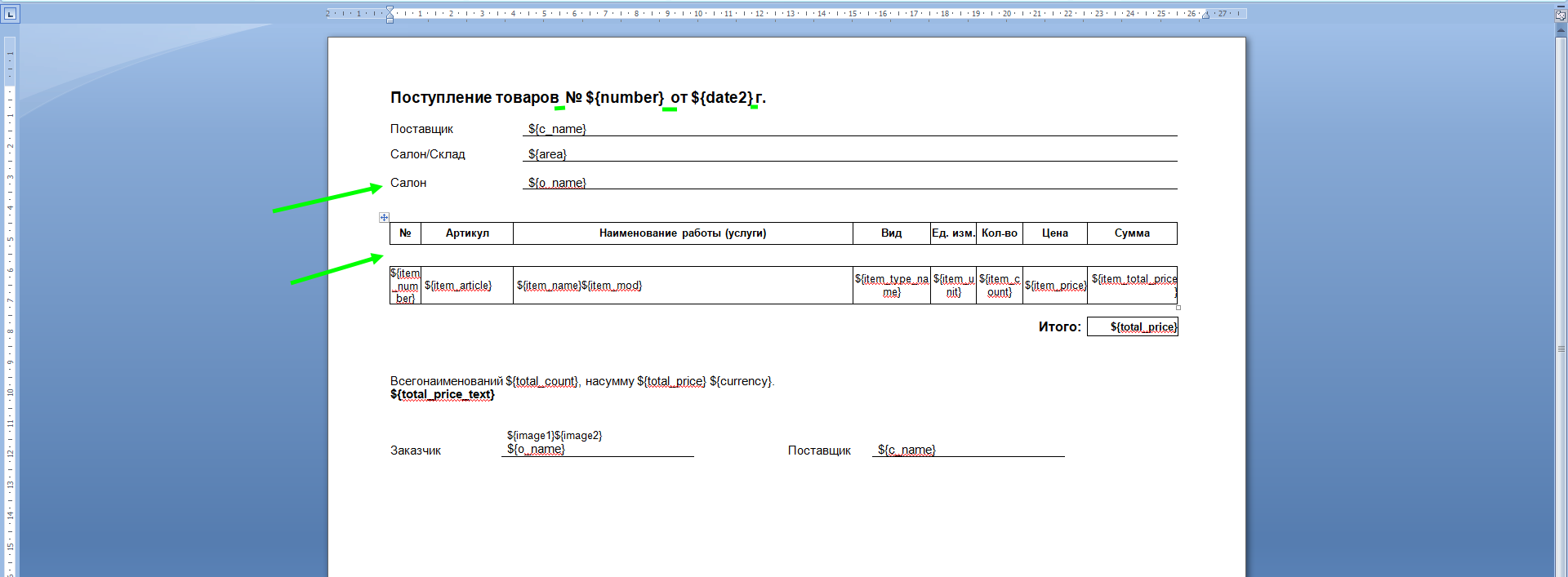
Теперь я сохраню документ и загружу его как свой шаблон в систему.
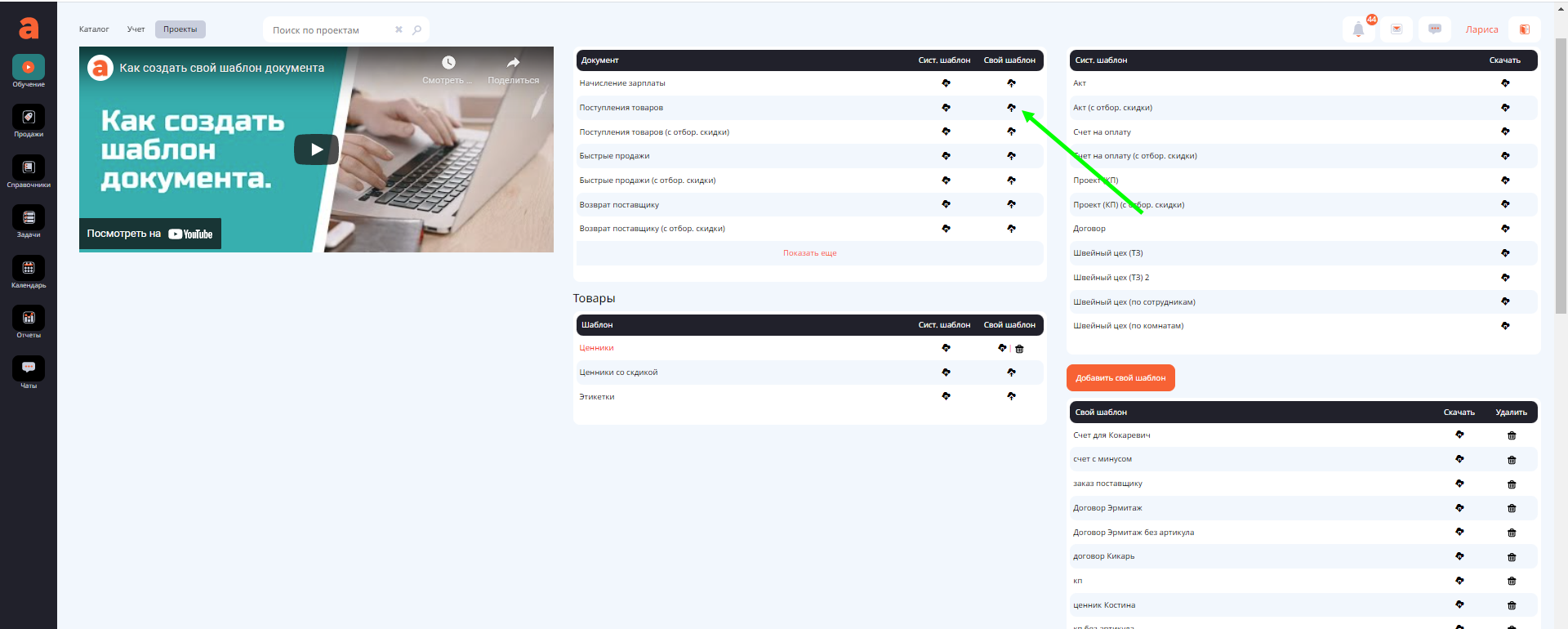
Далее я иду в документ Поступление товара, нажимаю на кнопку Печать. Программа предлагает мне 2 варианта - Системный шаблон и Ваш шаблон. Выбираю Ваш шаблон.
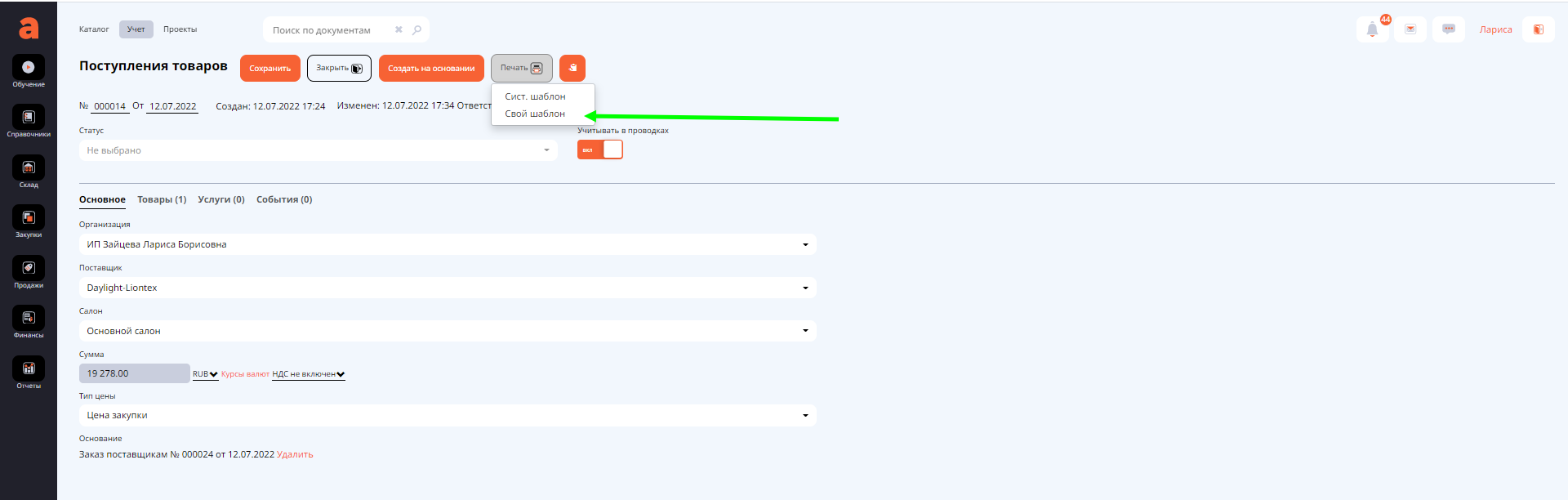
Все изменения, которые я провела в шаблоне, в печатной форме отразились.
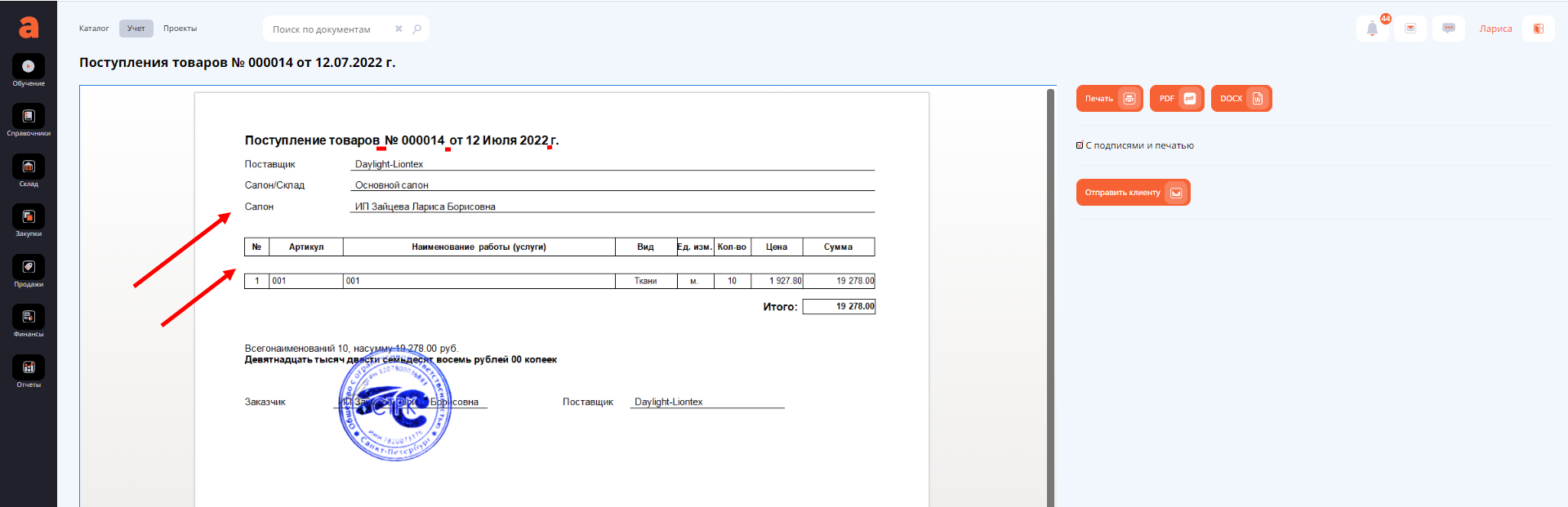
Что мы можем сделать в этой печатной форме? Распечатать, скачать в формате PDF и MSWord, установить настройку, которая позволяет формировать документ с подписью и печатью. Для этого необходимо до формирования документа в профиле, на вкладке Юридические данные загрузить скрины подписи и печати.
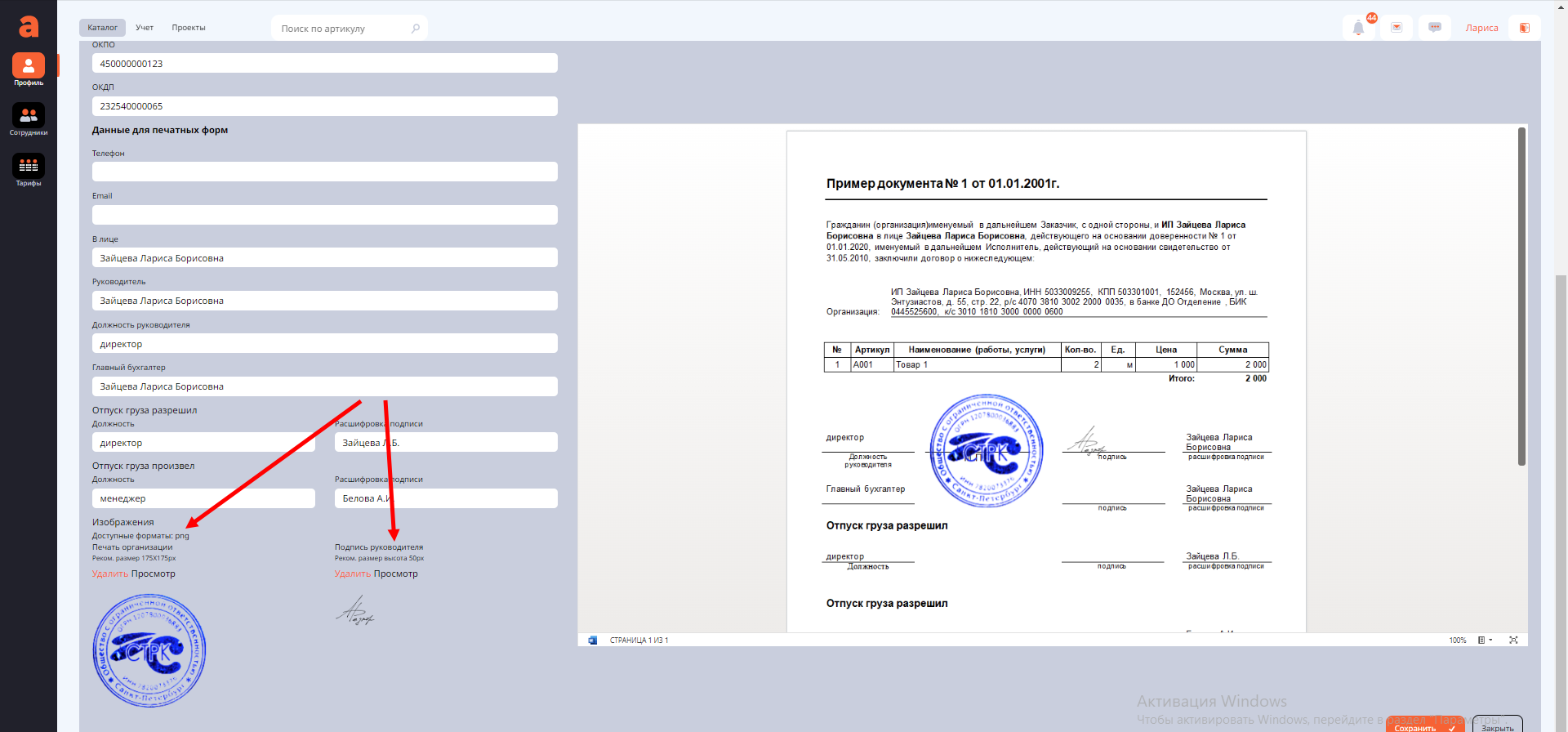
Еще мы можем отправить по почте документ, из карточки поставщика подтянется почта. Также можно выбрать, в каком формате отправится вложение - наш документ.
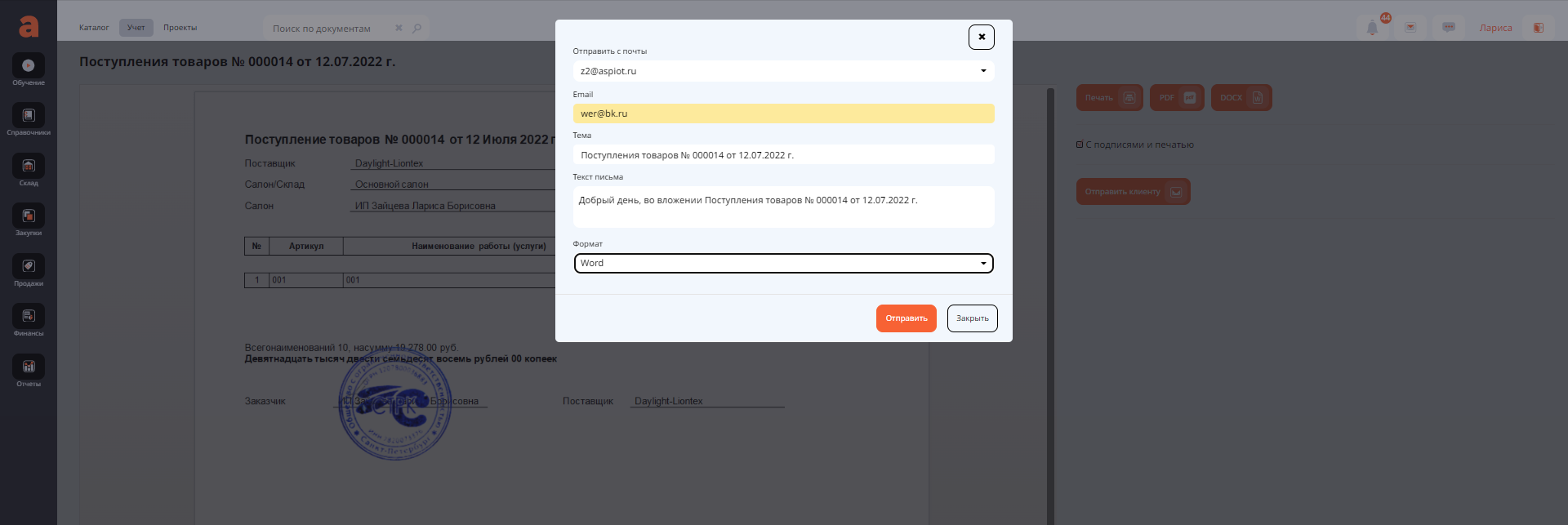
Теперь перейдем в блок Проекты.
Напомню, что здесь можно использовать только системный шаблон. Но шаблон можно скачать, отредактировать и загрузить в систему кнопкой Добавить свой шаблон. И тогда шаблон будет всегда находиться в этом блоке.
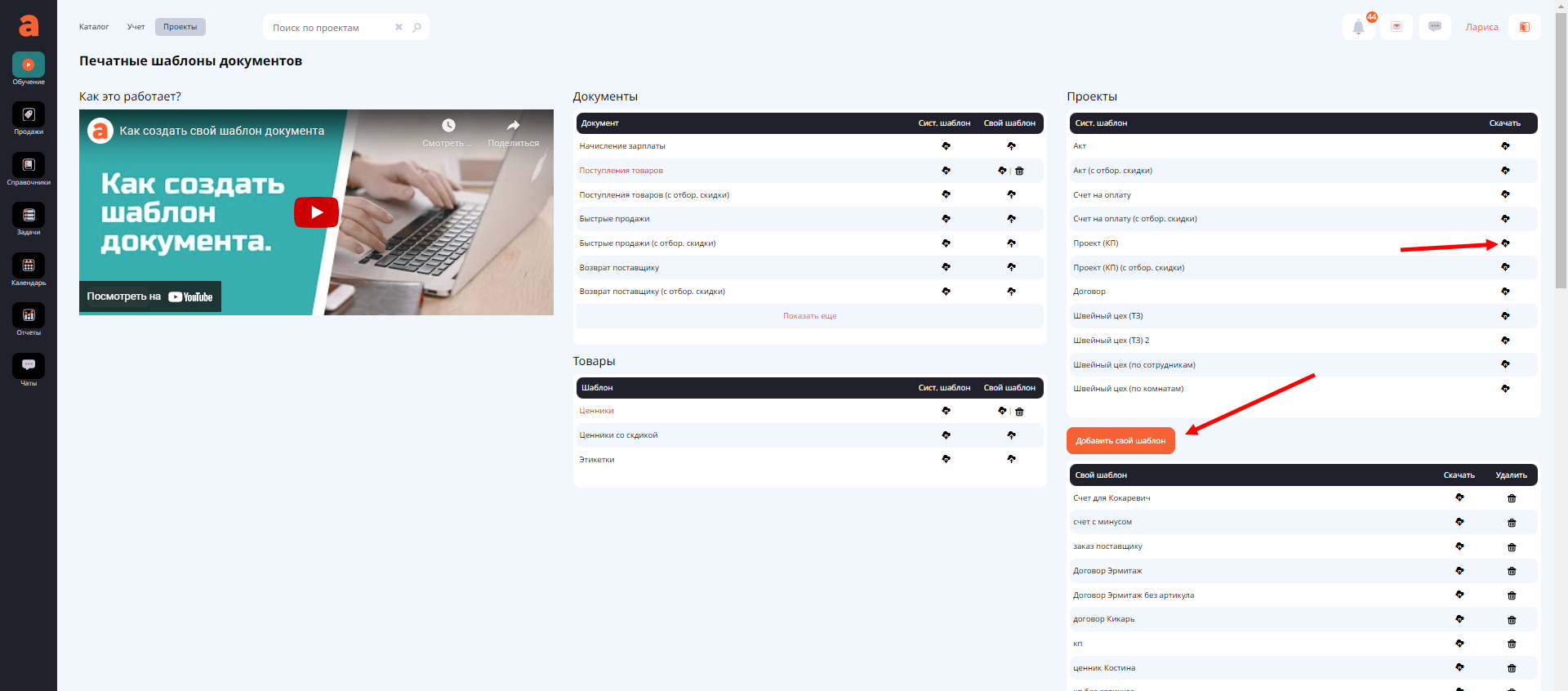
Скачаем шаблон КП и отредактируем его.
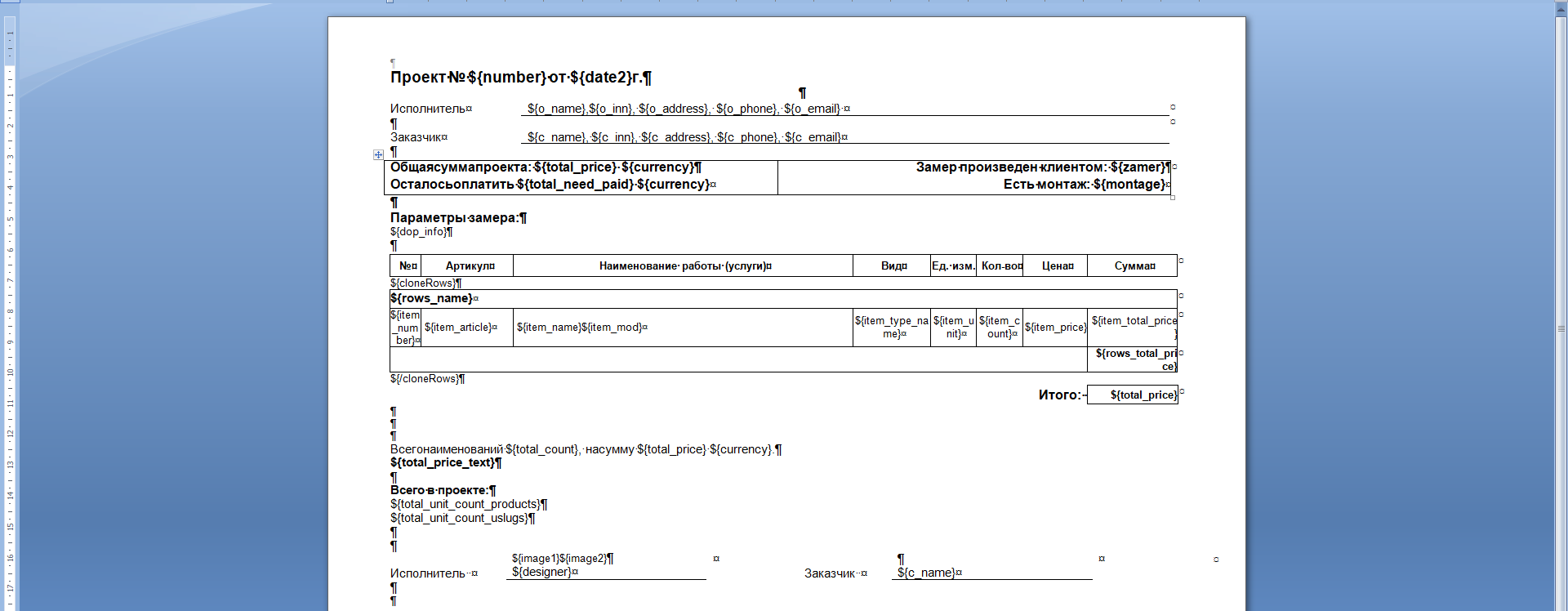
Я вижу, что документ формируется на листе с альбомной ориентацией, я сделаю книжный вариант. Отредактирую шапку, поменяю цвет текста Наименование документа на корпоративный. Все реквизиты организации, которые записаны отдельными переменными, можно заменить на одну переменную o_full, такая же переменная у клиента c_full. Я сделаю замену и уберу жирный шрифт.
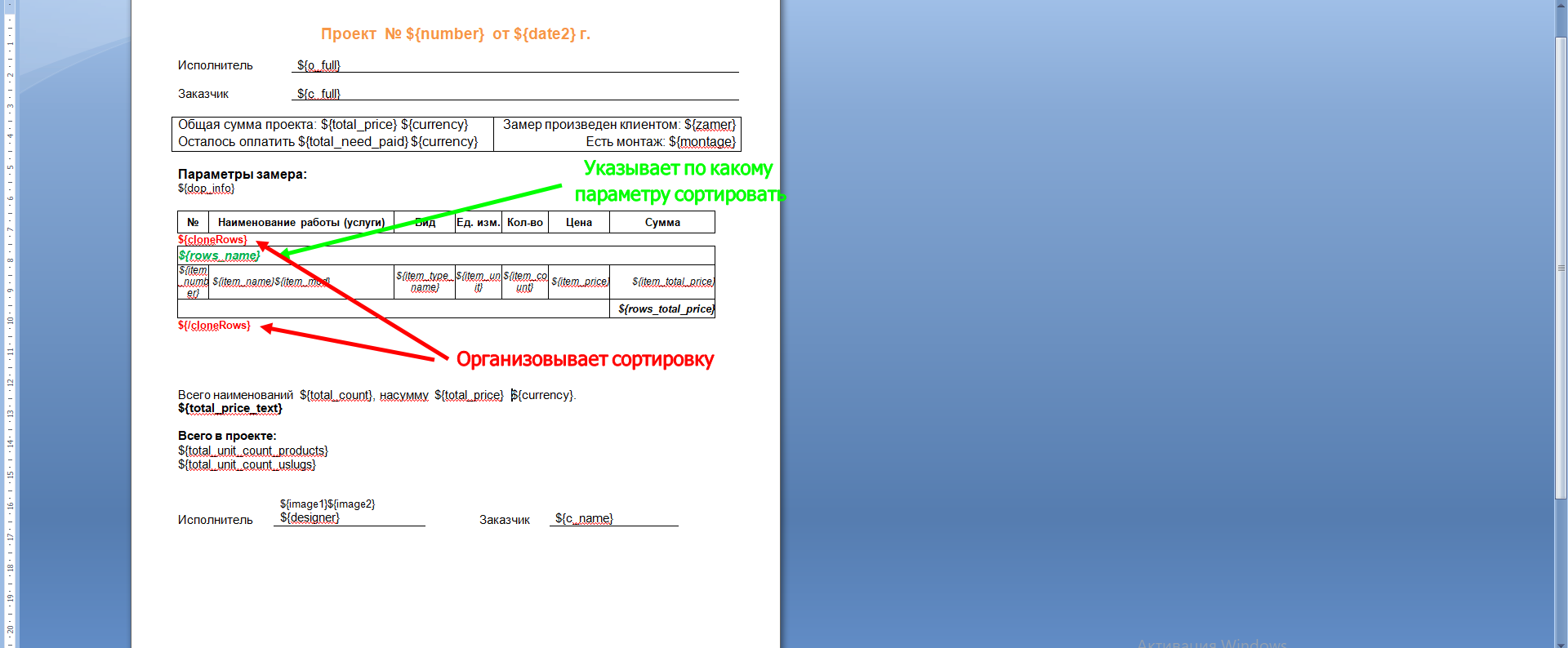
А дальше интересная часть таблицы, где будут перечислены товары и работы. В первом столбце переменная item_number - порядковый номер - обязательная переменная, если мы хотим, что организовалось перечисление.
Две парные переменные cloneRows, два тега - один открывающий, другой с «/» -закрывающий. Эти теги организуют внутри себя сортировку. Т.е. то, что помещено между тегами, будет отсортировано. Например, товары и услуги по комнатам, зарплата по сотрудникам и т.д. Теги в таблице отображаться не будут - они управляющий, информацию не содержат, только дают команду сортировать содержимое.
Переменная rows_name определяет по какому параметру будет организована сортировка. При перечислении товара и услуг сортировка организуется по комнатам, а при печати зарплаты - по сотрудникам.
В этой таблице я удалю столбец артикул. Сохраню документ и подгружу его в систему.
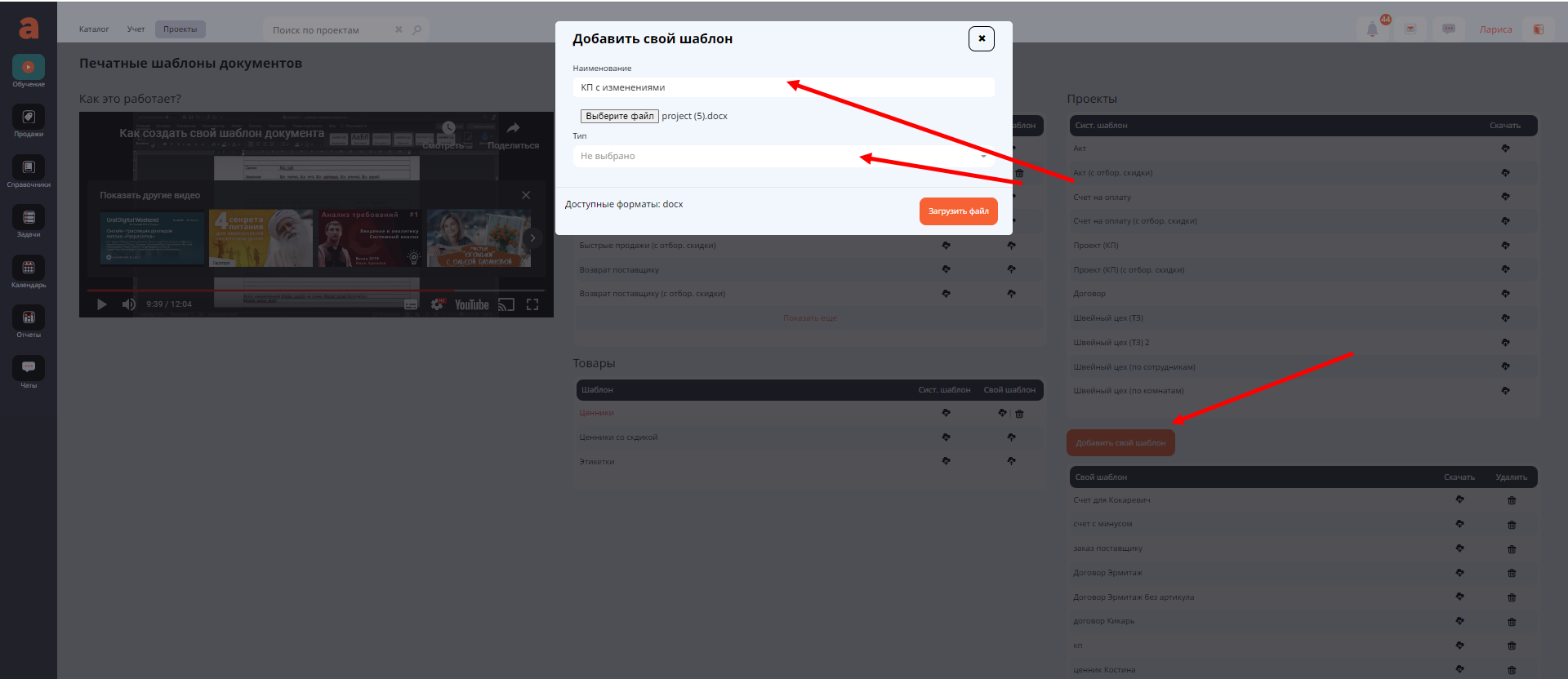
Возвращаюсь в проект, обновляю страницу, и вижу что в блоке Свои шаблоны появился новый шаблон.
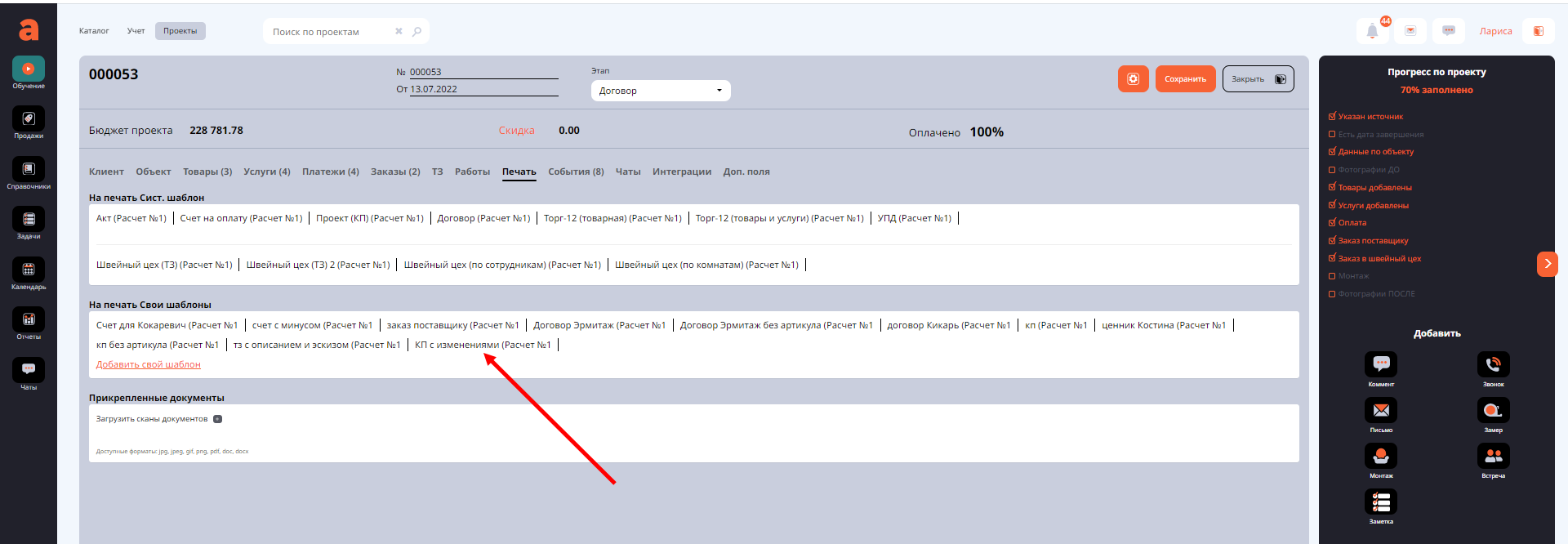
Все содержимое соответствует тому шаблону, что я откорректировала. Для создания красивого документа над шаблоном можно еще поработать.